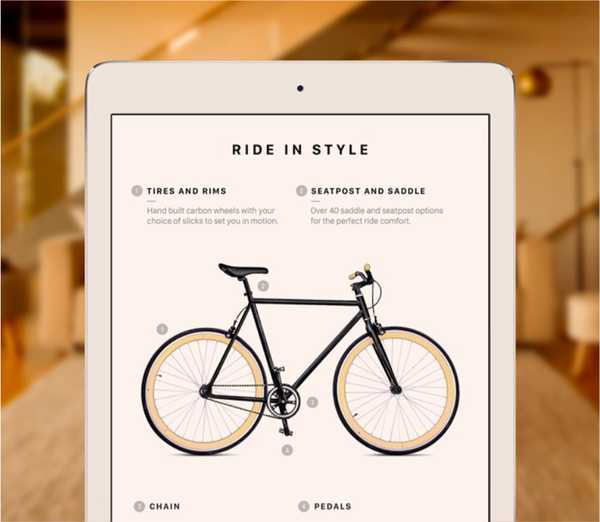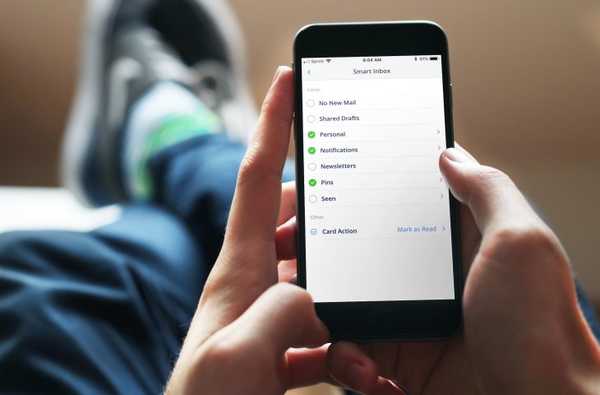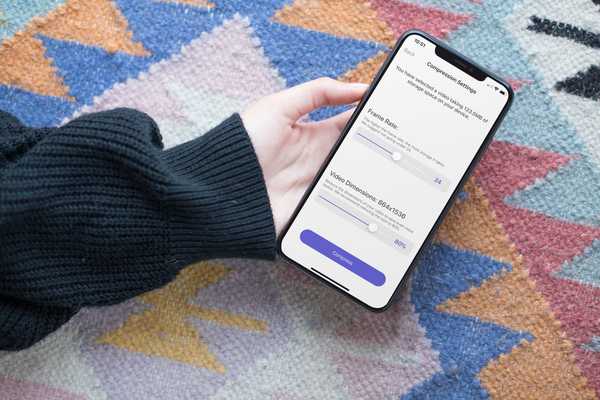Under vissa ögonblick av arbetet kommer du att märka att din Mac inte ansluter till ditt WiFi-nätverk. Vanligtvis skulle du starta om systemet och försöka ansluta en gång till. Det här kanske inte alltid fungerar och vi vet inte vad vi ska göra i dessa scenarier. Här är några felsökningsmetoder.

1. Kontrollera ditt nätverk
Det främsta att kontrollera är om det är nätverkets fel. Försök ansluta en annan enhet, om den gör det, är det din Mac som är bäraren av problemet.
2. Kontrollera Ethernet-kabeln
Om du använder en kabel för att ansluta till internet, är det troligt att något är uppe med LAN-kabeln. Kontrollera om den är ordentligt fixerad, annars koppla i den igen med en annan kabel. Detta kan göras även om du inte använder en LAN-kabel för att ansluta, eftersom det ger dig tillgång till internet ett tag.
3. Störningar
Ibland kan din Mac vara långt borta från routern. Eller placeras routern bakom tjocka väggar eller i ett olämpligt läge. Signalstörningar kan orsaka att din Mac inte ansluts.
4. Kontrollera det uppenbara
Kontrollera om din Mac faktiskt har WiFi på eller inte. Om den är på ska du kontrollera om det anslutna nätverket är det rätta. Chansen är stor att den kan vara ansluten till ett annat nätverk.
5. Uppdatera
Uppdatera MacOS. Systemproblem orsakas vanligtvis av föråldrade programvara som behöver uppdateringar. Du kan göra detta på Mojave genom att slå apple-logotypen i det övre vänstra hörnet. Klicka på About This Mac så hittar du alternativet Software Update.
6. Glöm WiFi-nätverket
Ett enkelt trick som ofta fungerar är att glömma det nuvarande nätverket och ange inloggningsuppgifter för att återansluta. För att göra detta, klicka på apple-logotypen och gå till Systeminställningar> Nätverk> Avancerat. Du får listan över nätverk, välj det du vill koppla bort från och klicka på minustecknet.
7. Byt routerkanal
Routern använder kanaler för att ansluta. Vissa kanaler är trånga och orsakar därför förseningen i anslutningen. För att byta kanal måste du känna till routerns IP-adress. Gå till Nätverk> TCP / IP. Mot ditt nätverk är routerns IP. Kopiera detta till adressfältet i din webbläsare. Detta låter dig övervaka routerns kanaler. Det har ett lösenord, som om du inte har ändrat kan googlas.
8. Förnya DHCP
DHCP tilldelar IP-adressen till din Mac. Om du förnyar den kan du ansluta igen ordentligt. Du kan göra detta genom att besöka avsnittet TCP / IP som förklarats tidigare och klicka på Förnya DHCP Lease.
9. Ändra DNS-inställningar
Det finns flera fördelar med att ändra din DNS. Den matchar din IP till domännamnet, så att du kan ansluta. Gå till Avancerat under Nätverk> DNS> DNS-servrar. Klicka på plustecknet. Ändra det till något av de DNS-nummer som finns tillgängliga online. Googles är 8.8.8.8.