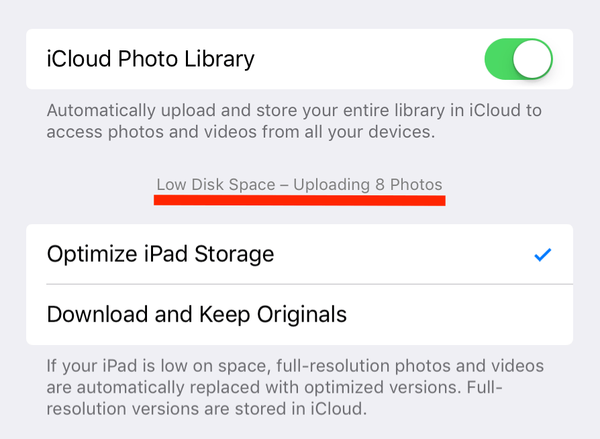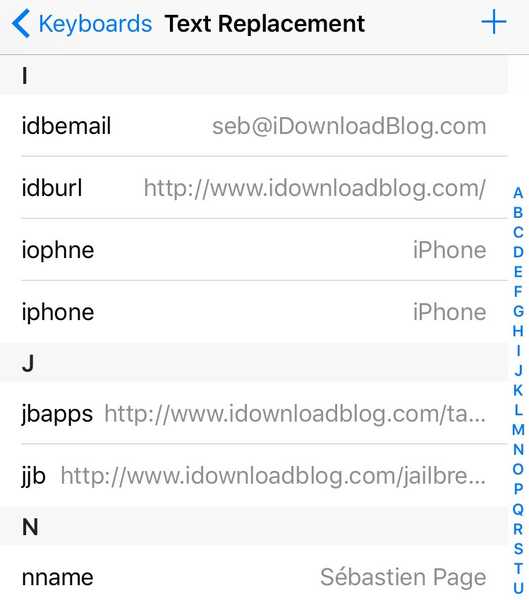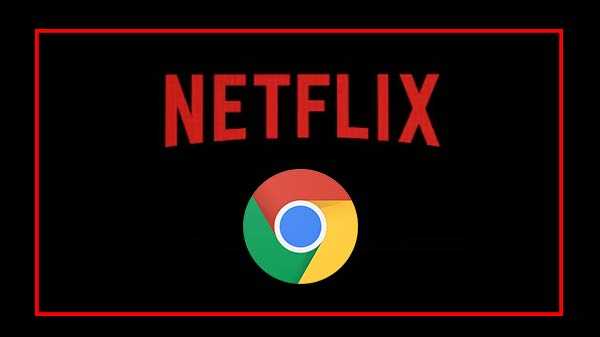
Streamingwebbplatser är på väg upp och utifrån hur det ser ut är det enda sättet att vara uppe under överskådlig framtid. Netflix, för all glädje och glädje det ger människor, tyvärr är inte fri från fel och buggar. Många Netflix-användare när de använder appen har stött på felet 'Netflix fungerar inte på Chrome'.
Det är inte ovanligt att användare ser meddelandet "Det var ett oväntat fel. Ladda om sidan igen och försök igen 'när de är halvvägs genom sin favoritfilm eller show. En handfull saker du kan göra för att försöka hindra att detta händer igen är följande:

Tryck på knappen Ladda om
Det första du kan göra när din Netflix slutar fungera, tryck på laddningsknappen. Om en normal laddning inte gör jobbet, tryck på Shift + F5 för att ladda om webbsidan hårt. Detta kommer förmodligen att fixa Netflix-felet från Chrome-webbläsaren.
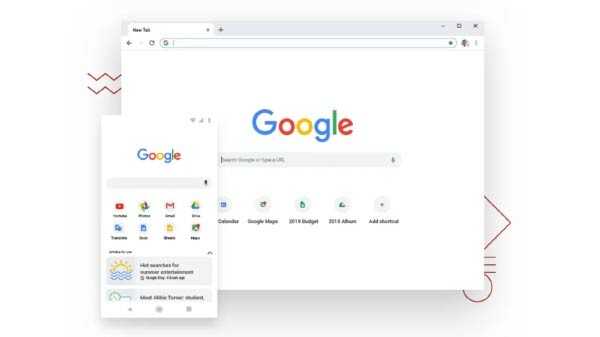
Starta om din Chrome-webbläsare
En enkel omstart gör att alla körprocesser på din enhet som är relaterade till Chrome-webbläsaren döda och kanske kan fixa ditt Netflix-felmeddelande.
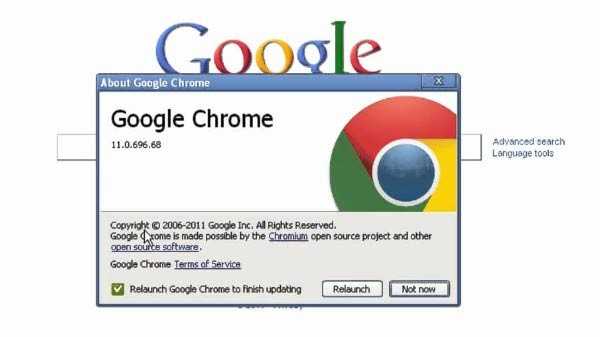
Uppdatera webbläsaren
Förutom att minimera säkerhetsriskerna, förhindrar även en uppdaterad webbläsare fel. En föråldrad webbläsare kan också leda till att Netflix inte fungerar i Google Chrome-webbläsaren. För att uppdatera Chrome-webbläsaren kan du gå till Hjälp och sedan klicka på Om Google Chrome. Chrome letar automatiskt efter tillgängliga uppdateringar.
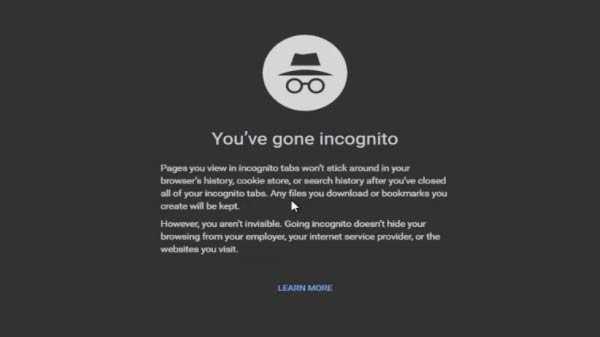
Inkognito läge
Om du får Netflix-felet i Chrome-webbläsaren även efter en omstart måste du öppna och titta på samma video i inkognitoläge. Kopiera URL: n och klistra in den i Chrome: s inkognitoläge. Om videon går bra här, följ nästa steg.
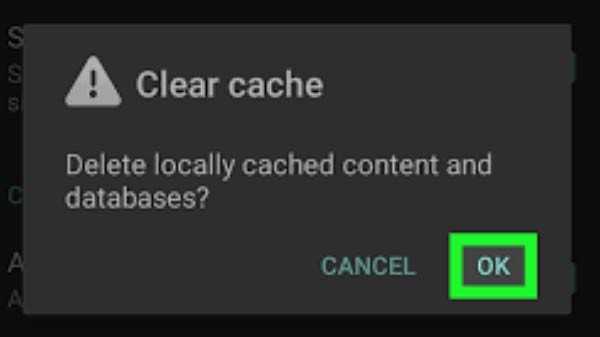
Rensa cachen
Om videon körs utan hicka i inkognitoläget måste du rensa kromdata. Allt du behöver göra är att kopiera och klistra in chrome: // settings / clearBrowserData-sökvägen på URL-fältet och detta tar bort all historik, cookies och cache..
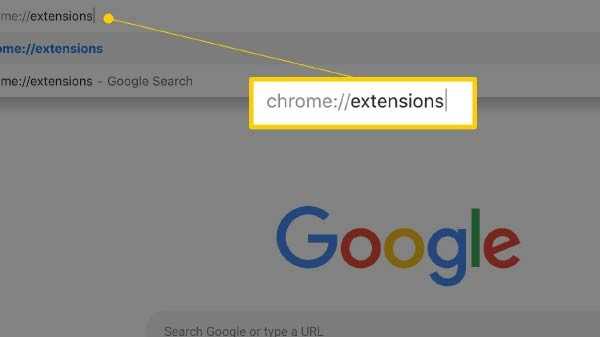
Inaktivera tillägg
Om felet började dyka upp efter att du installerat ett tillägg kan du försöka inaktivera tillägget för att kontrollera om det har åtgärdat problemet. Att inaktivera alla oanvända tillägg på en gång är ett bra sätt att kontrollera om du fortfarande får felet.
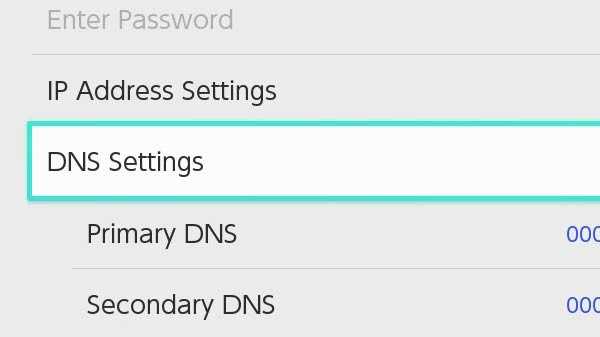
Byt till Google DNS
Chrome-webbläsaren kan visa fel på grund av flera DNS-problem. Om din internetanslutning har varit hoppig eller om du har stött på ofta fel när du surfar på webben måste du ställa in Google DNS. Starta om internetanslutningen och datorn efter att du har bytt DNS.
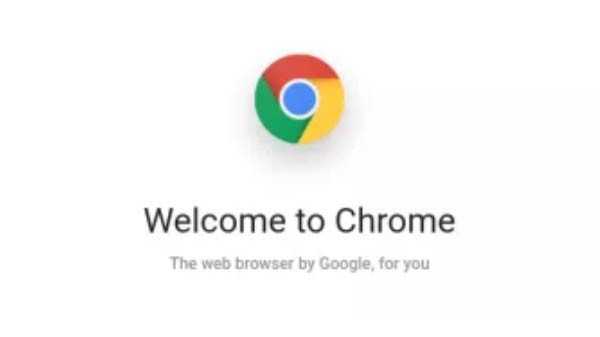
Återställ Chrome Browser
Om problemet fortfarande kvarstår, även efter att alla metoder som anges ovan, måste du återställa webbläsaren. Kom ihåg att detta också kommer att säga hejdå till alla dina personuppgifter inklusive historik, sparade lösenord osv. Så du måste se till att du har en ordentlig säkerhetskopia också.