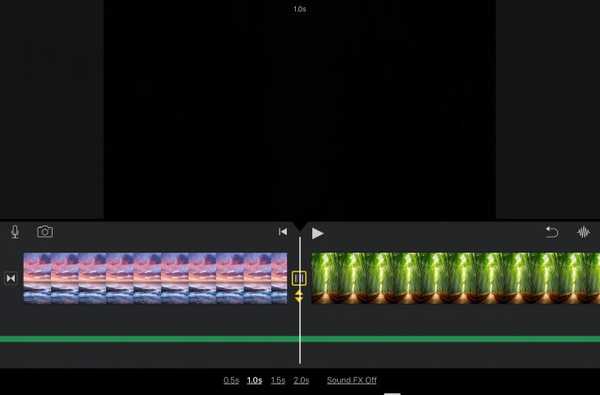Vem älskar inte kul med foton? Med lanseringen av iOS 12 kommer några fantastiska sätt att sprida upp dina bilder i iMessage innan du skickar dem. Du kan lägga till pizzazz, inkludera ett meddelande eller bara göra dina bilder mer minnesvärda.
Så här använder du kameraeffekter i iMessage som klistermärken, filter, former och mer.
Öppna iMessage och låt roligt börja
När du öppnar iMessage och trycker på kameraknappen ser du en stjärna längst ner till vänster. Klicka på det och kolla in alla coola alternativ du har för bilder du vill dela.

Hur man använder iMessage-effekter som filter, text och former
De tre första alternativen i verktygsfältet är för filter, text och former. När du pekar på ett, kommer ett litet sidorullningsfönster att visas, men du kan dra upp från det fönstret för att öppna det i ett större fönster för att se alla objekt på en gång.

filter inkludera snygga effekter som serietidning, akvarell och Noir. Välj den du vill, flytta den dit du vill, tryck på X för att stänga fönstret och slå sedan på fånga knappen för att knäppa fotot.
Text alternativ ger dig ordbubblor formade som ett hjärta, fyrkant eller cirkel. Välj den du vill, skriv texten, flytta den dit du vill, stäng fönstret och tryck sedan på fånga knappen att ta fotot.
former arbeta på samma sätt; välj, flytta, stäng fönstret och fånga bilden.
Hur man använder iMessage-klistermärken
Du kanske också märker att du har etikettpaket i verktygsfältet bredvid formerna. Om du har appar eller spel installerade som medföljer klistermärken, kommer de att visas här. Spel som Word Chums och Angry Birds Match tillsammans med appar som Trello och GarageBand har coola paket.

För att lägga till ett klistermärke till ditt foto, skjut bara för att välja ditt paket, tryck för att öppna spelet eller appen för att se klistermärkena och dra upp för att se dem alla om det finns flera.
Tryck för att fästa ett på ditt foto, flytta det dit du vill, stäng klistermärkefönstret och tryck på fånga-knappen.
Ytterligare alternativ
När du har applicerat ett filter eller lagt till text, en form eller en klistermärke och tryck på fånga knappen, du kommer att ha några fler alternativ.
Om du trycker på inspelningsknappen visas sedan Redigera och Markup knappar på botten. Så du kan fortsätta använda redigeringsverktyg som beskär, rotera eller ljusstyrka. Och du kan också använda verktyg för att markera din bild som en pil, penna eller signatur.

När du är redo att skicka ditt nya jazziga foto i textmeddelandet kan du göra det på två sätt. Du kan trycka på Gjort längst upp till höger på skärmen. Detta kommer att visa ditt foto i textmeddelandet där du kan lägga till ett annat eller skriva ett meddelande.
Du kan också träffa blå pil längst ner till höger. Den här knappen skickar ditt foto omedelbart i textmeddelandet utan alternativ för att lägga till ett annat eller skriva något.
Packa upp det
Om du gillar att dela foton med vänner och familj genom iMessage, är dessa snygga nya alternativ idealiska. Skapa en rolig bild, säg något sött, eller gör någons dag med fotoalternativ i appen. Har du provat den här nya funktionen ännu? Låt oss i så fall veta vilken typ av kul du har med det!