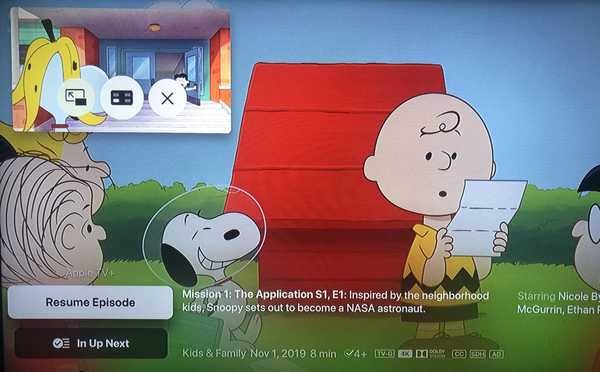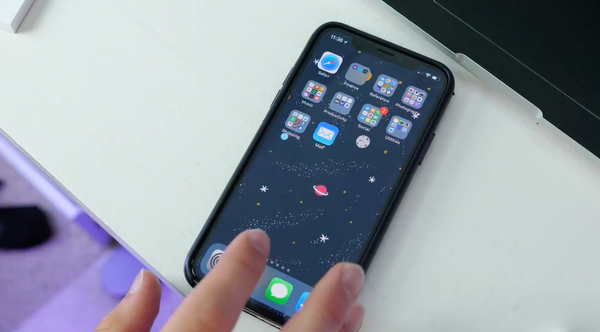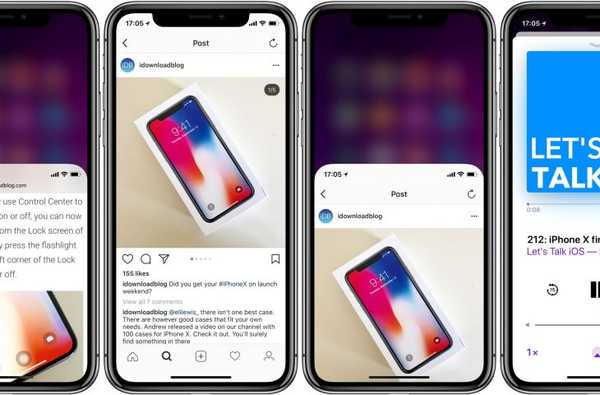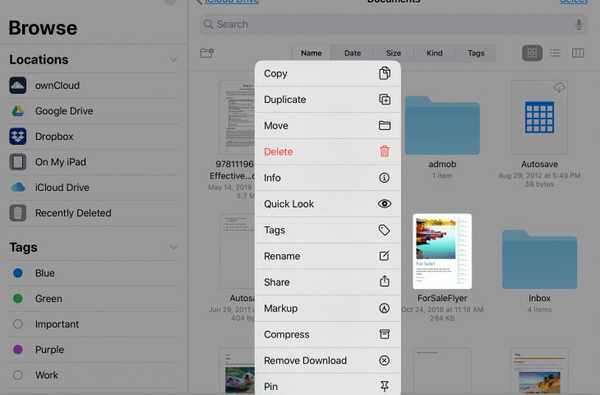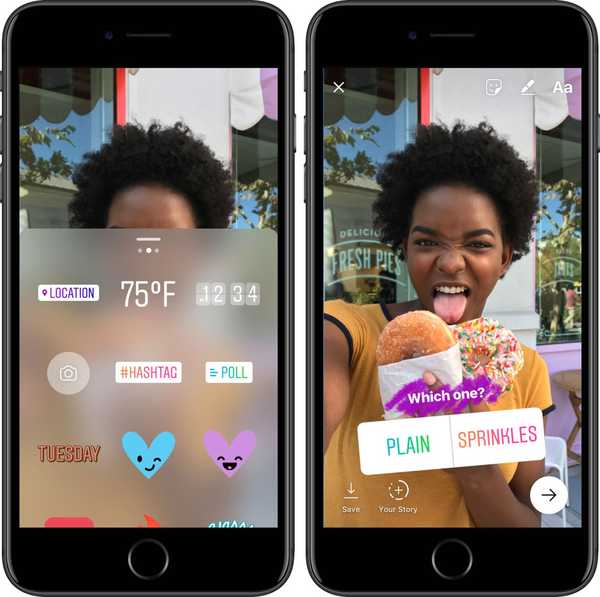Om du använder QuickTime Player på din Mac för att kolla in videor och titta på filmer, gillar du den nya funktionen med MacOS Catalina. Du kan aktivera bild-i-bild i appen så att du kan fortsätta titta medan du gör andra saker.
Du kan enkelt använda bild-i-bild i QuickTime Player på Mac och här är hur.
Aktivera och använd bild-i-bild i QuickTime Player
Pop öppen QuickTime Player på din Mac till en video eller film du vill titta på. Gör sedan följande för att aktivera bild-i-bild (PiP).
1) Klicka på Bild-i-bild-knappen i navigeringskontrollern längst ner.

2) QuickTime Player-fönstret kommer att krympa och flytta till ett hörn på skärmen. Du kan ändra storlek på den genom att dra ut från en av kanterna.

Och du kan flytta den genom att klicka och dra den. När du flyttar den kommer appen att knäppas till närmaste hörn på skärmen.
3) Använd Spela och då Paus för att styra uppspelningen.
4) Klicka på X i hörnet av fönstret eller Bild-i-bild-knappen för att återställa den till sin ursprungliga storlek.

Anteckningar om bild-i-bild i QuickTime Player
Här är bara några extra att tänka på när du använder bild-i-bild i QuickTime Player.
- Du kan aktivera bild-i-bild medan en fil spelas. Det kommer att krympa och röra sig oavbruten.
- När du aktiverar bild-i-bild kommer QuickTime Player-fönstret att spela ovanpå dina andra öppna appfönster, även om de andra apparna är i helskärmsläge.
- Bild-i-bild-läge fungerar för närvarande bara vid uppspelning, inte när du spelar in med QuickTime.
- Du kan avsluta bild-i-bild medan en fil spelas och som när du aktiverar den kommer den att fortsätta spela medan den återgår till sin ursprungliga storlek och plats.
Packa upp det
Bild-i-bild-funktionen i QuickTime Player är ett fint tillägg till appen. Du behöver inte missa en takt med dina videor eller filmer eftersom du kan fortsätta arbeta eller spela medan du tittar.
Vad tycker du om den här nya QuickTime Player-funktionen? Är det något du använder? Låt oss veta!