
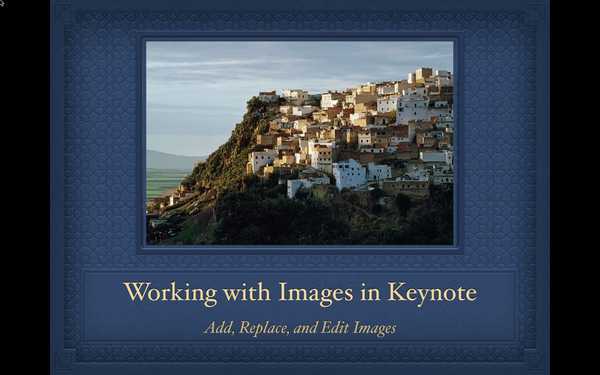
De säger att en bild är värd tusen ord. Så när du gör en presentation i Keynote på din Mac kan användningen av bilder förbättra skapelsen. Oavsett om du har foton som är användbara eller konst som är attraktiv kan din presentation dra nytta av bilder.
Om du inte har arbetat med bilder i Keynote, låt dig inte skrämma; det är enklare än du tror. Den här handledningen visar dig hur du enkelt kan arbeta med bilder i Keynote-presentationer på Mac.
Lägg till en bild i din Keynote-presentation
Öppna Keynote på din Mac och gå till bilden där du vill lägga till en bild. Använd sedan en av följande metoder för att lägga till din bild.
- Leta upp bilden på din Mac och dra den sedan till bilden där du vill ha den.
- Klicka på Media-knapp i verktygsfältet och välj Foton, Bildgalleri, Välj (för att hitta bilden) eller Ta foto efter dina önskemål.
- Om bilden har en mediahållare (se nedan), välj Media-ikonen längst ner till höger och bläddra efter din bild.
Använd en platshållare i Bildgalleriet i din presentation
Om du vet att du vill använda en bild i presentationen men vill lägga till den senare kan du använda funktionen Bildgalleri som en platshållare. Då kan du enkelt använda den senaste metoden ovan för att infoga din bild när du är redo.
Fördelen med att göra detta är att du kan fortsätta skapa din presentation och lägga till bilder senare utan att störa de andra bilderna och elementen.
Följ dessa steg för att lägga till ett bildgalleri som en platshållare.
1) Navigera till bilden och platsen där du vill ha platshållaren.
2) Klicka på Media-knapp i verktygsfältet och välj Bildgalleri.
3) För att lägga till bilder till den platshållaren när som helst, antingen dra dem på platshållaren eller klicka på Media-ikonen från nedre högra hörnet och bläddra efter dem.
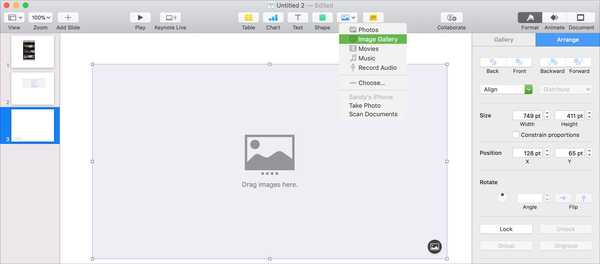
Byt ut en bild i din Keynote-presentation
Om du lägger till en bild till din Keynote-presentation och beslutar att du vill använda en annan senare är det enkelt att byta ut den.
1) Välj den bild du vill ersätta.
2) Klicka på Formatera -knappen uppe till höger för att öppna sidofältet.
3) Välja Bild från ovansidan av sidofältet.
4) Klick Byta ut, hitta och välj din bild och klicka på Öppen.
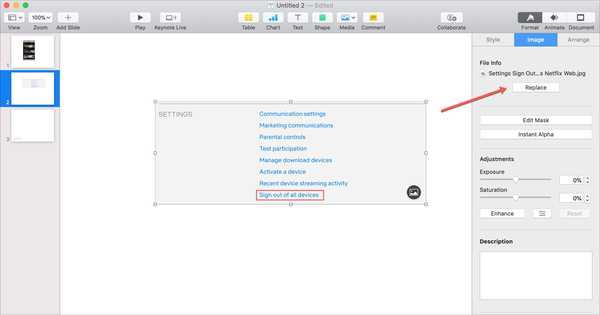
Redigera bilder i din Keynote-presentation
En fin funktion med Keynote är att du kan redigera dina bilder direkt i applikationen. Detta är perfekt eftersom det inte kommer att förändra din ursprungliga bild alls och du behöver inte använda ett annat program för att redigera din bild först och sedan dra den in i Keynote.
Här är några av de bildredigeringsalternativ du har för dina Keynote-bilder.
Få delar av en bild att sticker ut
Med en bildmask kan du dölja specifika delar av din bild för att få andra att dyka upp. Det här är praktiskt om du bara vill markera en viss plats i din bild.
1) Välj din bild och sedan endera dubbelklicka på det eller klicka Bild > Redigera mask i Formatera sidofält.
2) När maskkontrollerna visas, använd skjutreglaget för att justera storleken. Använd sedan Bildknapp för att justera den faktiska bilden och Skörda-liknande knapp för att justera masken. Du kan också ta tag i både masken och bilden individuellt för att flytta dem som du vill.
3) När du är klar klickar du på Gjort.
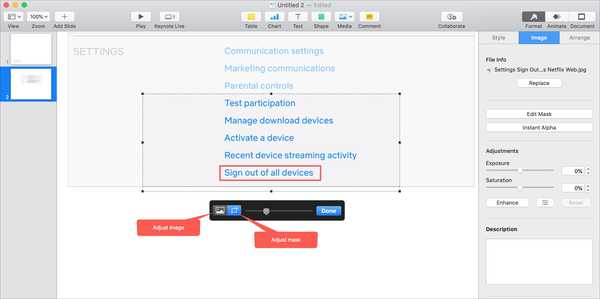
Om du gör ändringar med masken som du inte gillar klickar du bara på Redigera > Ångra redigera mask från menyn. Du kan fortsätta att klicka på det för att gå tillbaka så många steg som behövs.
Ta bort bakgrundsfärgen
Du kan ha en bild där bakgrundsfärgen är onödig. Du kan ta bort detta med funktionen Instant Alpha.
1) Välj din bild och klicka sedan på Bild > Omedelbar alfa i Formatera sidofält.
2) Klicka på bilden där färgen är som du vill ta bort och dra långsamt över den. Du kommer att se liknande färger i det området inkluderas. För att ta bort flera färger, fortsätt bara samma process för de olika fläckarna.
3) När du är klar klickar du på Gjort.
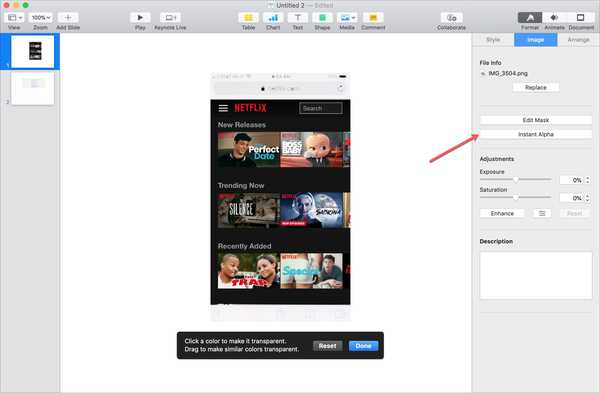
Ytterligare alternativ för bildredigering
Det finns många andra funktioner för att redigera dina Keynote-bilder. Här är de vanligaste och hur du får åtkomst till dem i sidofältet Format.
- Stil: Välj Style i sidofältet för att välja en annan bildstil, lägg till en kant, skugga eller reflektion och justera opaciteten.
- Bild: Välj Bild i sidofältet för att ändra exponering, mättnad, kontrast, temperatur och lägga till en beskrivning.
- Ordna: Klicka på Ordna och du kan flytta bilden bakåt eller framåt, justera den, ändra storlek och position, rotera eller vända bilden. Om du väljer flera bilder kan du också gruppera och ta bort dem här.
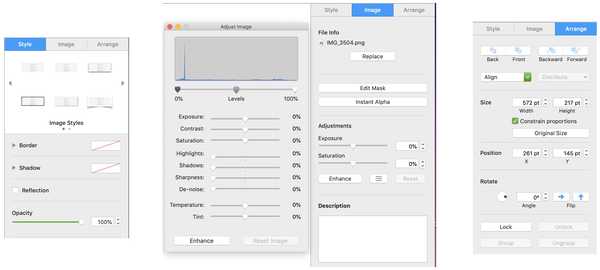
Observera att du också kan ändra storleken på en bild genom att ta ett hörn och dra bilden utåt eller inåt.
Packa upp det
Lägga till bilder i din Keynote-presentation är ett bra sätt att förbättra den visuellt eller visa dina produkter, tjänster eller data. Och med de bekväma redigeringsfunktionerna kan du få dina bilder att visas exakt som du vill för din publik.
Har du redan arbetat med Keynote-bilder och har tips till våra läsare? Eller är du redo att hoppa in nu och göra dina presentationer minnesvärda med bilder? Låt oss veta!









![Hur man arbetar runt “i → A [?]” -Prognostisk textbugg i iOS 11.1](http://redditview.com/img/images/how-to-work-around-the-i-a-[]-predictive-text-bug-in-ios-111.jpg)

