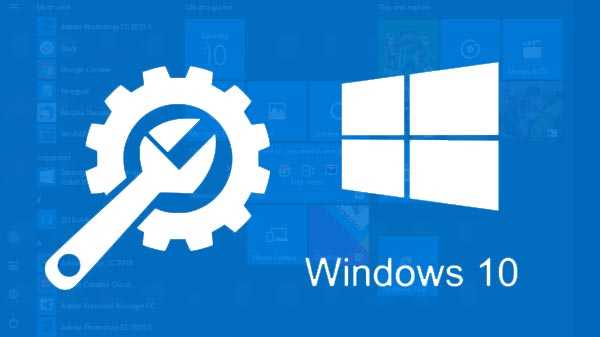Datorer och smartphones kan kör flera konton med samma tjänst eller app samtidigt. OneDrive är Microsofts lagringstjänst i File Explorer i operativsystemet Windows 10. Windows 10 kan bara synkronisera ett enda OneDrive-konto på din dator. Men när du har flera OneDrive-konton är det bättre att synkronisera dem på en enhet så att de är lätta att hantera. Du sparar också mycket tid. Den här artikeln hjälper dig att köra flera OneDrive-konton effektivt.

Hur man lägger till det första kontot
Om ditt OneDrive-konto inte är länkat till ditt Windows 10, följ sedan stegen nedan.
Steg 1: Välj Windows-tangenten från tangentbordet och tryck på OneDrive för att öppna den. Om OneDrive inte är installerat på din dator installerar du från Microsofts webbplats, Microsoft Store-appen eller någon av OneDrive-webbplatserna.
Steg 2: Tryck på inloggningsknappen.
Steg 3: Välj det önskade Microsoft-kontot om du är ansluten till din dator eller ange informationen i ett nytt konto i ett popup-nytt fönster.
Steg 4: Tryck på Fortsätt för att fortsätta.
Steg 5: Nu är ditt första OneDrive-konto anslutet till ditt Windows 10. Du kan hantera kontot från din Windows 10 File Explorer.
Hur man lägger till det andra kontot
Följ stegen nedan om du vill lägga till ett nytt konto.
Steg 1: Högerklicka på OneDrive-ikonen i systemaviseringsområdet.
Steg 2: Tryck på inställningsalternativet i OneDrive-menyn. Ett nytt Microsoft OneDrive-fönster skapas där du kan redigera ändringarna i ditt OneDrive-konto som är anslutna till din dator.
Steg 3: Välj konton för att se kontosektionen.
Steg 4: Klicka på alternativet "Lägg till ett konto". Ett nytt fönster skapas där du kan köra det andra OneDrive-kontot som är anslutet till din dator.
Steg 5: Skriv den andra e-postadressen för OneDrive-kontot, lösenordet och klicka på alternativet Logga in.
Steg 6: Windows kan också visa den nya OneDrive-mappplatsen med annan information. Tryck på knappen Ändra plats om du vill göra ändringar i standardmappen för det nyskapade OneDrive-kontot. Klicka på Nästa för att fortsätta. Nu är det andra OneDrive-kontot länkat till din dator.
Hur man hanterar flera OneDrive-konton
Nu har de två OneDrive-kontona länkats till din dator framgångsrikt. Du kan se några ändringar. Den första uppenbara förändringen du märker är att din dator kommer att visa flera OneDrive-ikoner i Aktivitetsfältets meddelandefält. Du kan märka att det kommer att finnas tvåfärgade OneDrive-ikoner. Det personliga OneDrive-kontot kommer att vara i grått och företagskontot i blå färg. Denna färgskillnad hjälper dig att hantera kontona effektivt.
I din dator File Explorer kan du märka att det kommer att finnas två OneDrive-mappar. Dessa mappar är märkta snyggt så att du kan identifiera dem mycket enkelt. Ditt personliga konto OneDrive-mappen namnges som personlig och företaget är märkt till den e-postadress som är ansluten till ditt konto.
Den här artikeln hjälper dig att komma åt alla dina konton när du har flera OneDrive-konton. Detta sparar din tid när du loggar in till flera webbläsare.