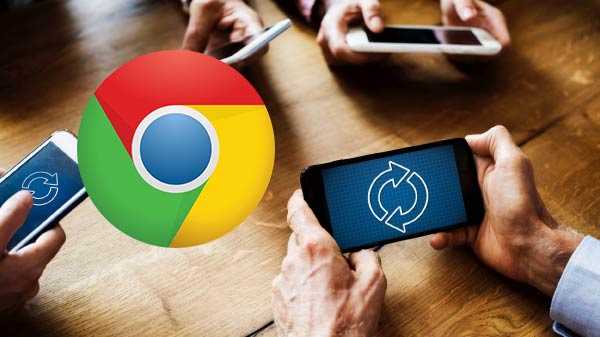
Bland de många fördelarna som Google Chrome ger till surfupplevelsen är alternativet att lägga till tillägg en av de viktigaste. Dessa utökningar går från produktivitetsförstärkare till massor av tidsbesparande eller roliga. Dessa tillägg synkroniseras mellan alla dina enheter vilket gör dem en glädje att använda.
Google tillåter användare att bestämma om de vill synkronisera tillägg och andra inställningar på en viss dator eller inte. Klicka på Meny och välj Inställningar. Klicka på Sync under Profil. Du kan hantera synkroniseringsinställningar för enskilda objekt eller klicka på alternativet Synkronisera allt. Du kan inaktivera och aktivera Chrome-tilläggssynkroniseringen och detta kan fixa den brutna tilläggssynkroniseringen. För att göra detta måste du gå till synkroniseringsinställningar i föregående alternativ och klicka på Synkronisera allt. En krasch eller avstängning kan göra Chrome-tillägg skadade. Och detta är en enhetsspecifik fråga och kommer inte att påverka andra enheter. För att kontrollera detta, klicka på Meny och välj Tillägg under Fler verktyg. Du ser ett alternativ att reparera tillägget om Google upptäcker att det är skadat. Allt du behöver göra är att klicka på Reparera-knappen för att börja. Även om Google gör ett ganska bra jobb med att driva tilläggsuppdateringar till din dator, går saker ibland i höjdled och du måste uppdatera manuellt, du kan göra det genom att gå till inställningar och välja Tillägg under Fler verktyg. I det övre högra hörnet, växla till alternativet Developer Mode, ser du nu ett alternativ för att uppdatera alla tillägg. Öppna en ny flik och klicka på din profilbild och klicka sedan på Logga ut. Upprepa den här processen på dina andra enheter som du använder med ditt Google-konto. För att logga in igen klickar du på profilikonen eller besöker någon Google-tjänst. I synkroniseringsalternativet i din Chrome visas en lista över allt som Chrome synkroniserar från din dator. Rulla ner till botten av sidan för att hitta alternativet Återställ synkronisering. Detta raderar bara data från Googles servrar och inte från din dator. Logga in igen och alla dina data kommer att synkroniseras igen. All data om dina tillägg sparas i en lokal mapp som heter Standard. Öppna Windows Utforskaren genom att trycka på Windows-tangenten + E och skriv in följande adress:% LOCALAPPDATA% GoogleChromeUser Data Avsluta Google Chrome och byt namn på mappen och starta sedan Google Chrome igen. Detta skapar en ny standardmapp. Logga in på ditt Google-konto och kontrollera om dina tillägg synkroniseras igen. Att avinstallera Chrome och installera det igen är ett enkelt sätt att lösa problemet. Tryck på Windows-tangenten för att öppna Windows-sökning och skriv Chrome, högerklicka på den och välj sedan Avinstallera. Instruktionerna på skärmen leder dig genom vad du behöver göra för att ta bort Chrome och alla sparade data från din dator. Ladda ner och installera om Chrome. Logga in kommer att synkronisera alla dina tillägg igen.
Kontrollera synkroniseringsinställningar

Aktivera synkronisering igen

Reparera eller avinstallera tillägg

utvecklarläge

Logga ut och gå in igen

Återställ synkronisering

Skapa en ny webbläsarprofil

Installera om Chrome











