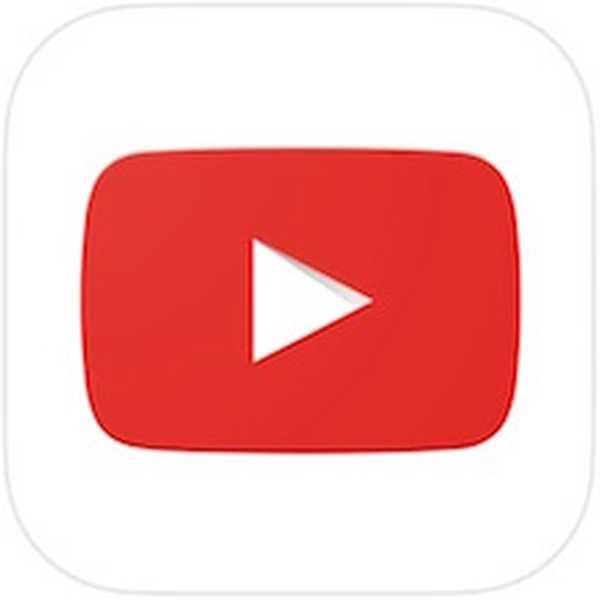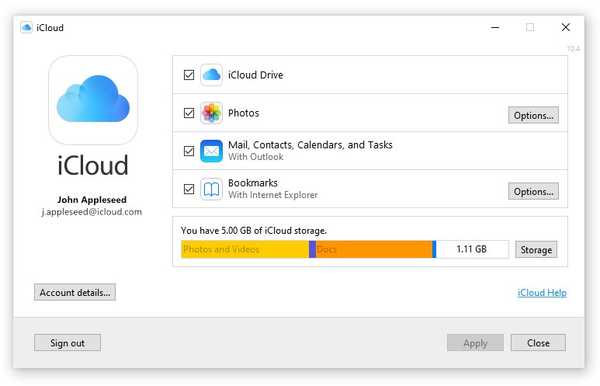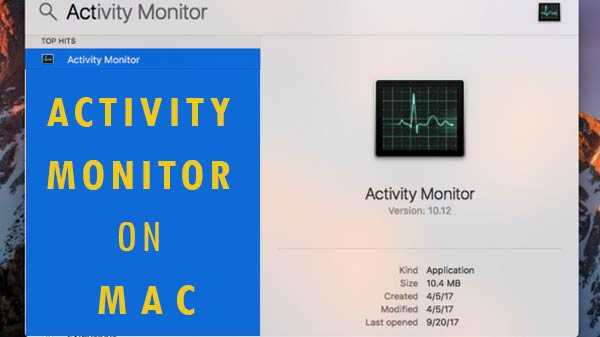
För Windows Task Manager är Activity Monitor densamma som Mac. Alla slags resurser som för närvarande används visas här i realtid. Tillsammans med diskaktivitet, minnesanvändning och processer ger det en typ av instrumentpanel för Mac.
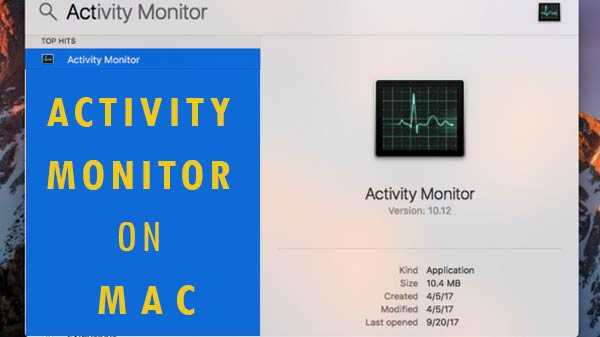
Hur man öppnar Activity Monitor på Mac?
Aktivitetsövervakaren finns i applikationerna, därifrån går du till Verktyg. Efter att ha navigerat i mappen måste man dubbelklicka på ikonen så att appen kan startas. Spotlight-sökning hjälper dig att hitta det mycket snabbare. Du måste trycka på Space + CMD, skriv sedan appens namn och klicka på Return. Högerklicka på appens ikon och välj sedan Alternativ. Klicka därifrån i Keep in Dock. Välj Visa och klicka sedan på dockningsikonen, välj Historik eller visa CPU-användning.
Vissa grundläggande funktioner i Activity Monitor
Processmonitorn är appens huvudfönster. Både systemprocesser och öppna appar visas här. Även om vissa appar är lätta att upptäcka har andra processer på systemnivå. De är viktiga för att köra Mac OS. Efter att ha klickat på kolumnrubriken måste man ordna processerna i antingen stigande eller fallande ordning. Om du vill söka efter specifika processer kan du använda sökfiltret. Aktivitetsmonitor visar vanligtvis de processer som körs för den inloggade användaren. Klicka på Visa och klicka sedan på Alla processer för att ändra detta.
Aktivitetsmonitor med Monitor CPU
Oavsett vilken process du använder på din dator kommer det att visas på CPU-fliken. Hur mycket procent av CPU som används visas också här. Den visar CPU-tiden och Idle Wake UPS och varaktigheten för dem också. Procentandelen och diagrammet som har använts av användaren såväl som systemet kan också visas.
Lista processerna med procentandelen CPU
Klicka på Visa, sedan Alla processer och sedan på% CPU-kolumn för att se de processer som faktiskt förbrukar de mest överdrivna resurserna.
• Processerna som MD och mdworker-processerna belyser CPU-spikarna, vilket är ett riktigt vanligt scenario när Mac formaterades nyligen.
• En stor mängd CPU används av Kernel-uppgiftsprocesserna. CPU-åtkomsten är också begränsad genom att hantera Mac-temperaturen.
• Den höga CPU-användningen kan ses i webbläsaren medan den visar multimediainnehåll eller öppnar för många flikar samtidigt.
Rogue-processer bör avslutas
Det är alltid bäst att tvinga att lämna appen när den kraschar, blir svarsfri eller agerar extremt konstig. De problematiska processerna kan ses Inte svarar i Aktivitetsmonitorn. För att stoppa processen måste man klicka på Visa och sedan avsluta processen. Man kan till och med klicka på korset högst upp i verktygsfältet så att hela processen kan avslutas på en gång. Du kan också hålla Option + CMD + Esc för att avsluta det helt. Klicka sedan på appen du vill avsluta och klicka på Force Quit.