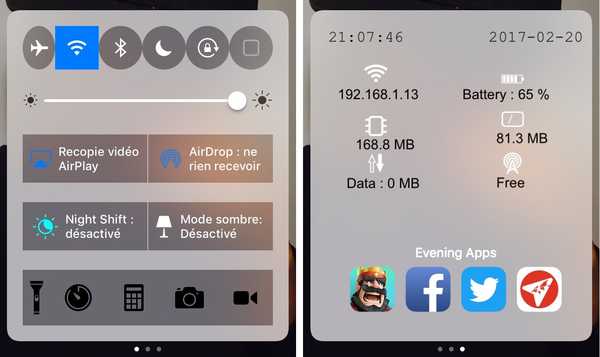Om du använder en Mac måste du veta om kortkommandona. Men eftersom det finns så många människor som ofta blir förvirrade. Att skapa samma typ av genvägar kan ibland vara lite problematiskt.

Visa kortkommandona: Gå till Apple-menyn och klicka sedan på Systeminställningar. Spotlight kan också användas för att söka i systeminställningarna. Om du föredrar är ikonen i dockningsstationen. Välj Lista från listan och klicka sedan på genvägar. En lista över platser och tjänster kan ses för att se genvägarna. Avmarkera och inaktivera de som du inte vill använda.
Redigera alla aktuella kortkommandon: Det finns vissa globala genvägar som redan finns men du måste redigera dem. Du kan till och med se en genväg som inte används. Markera kryssrutan och aktivera sedan genvägen. Klicka på CMD + -alternativ + Mellanslag. Det kan visa ett fel även förmodligen med den kombination som visas. Gå till Spotlight-sektionen och dubbelklicka på tangentkombinationen och lägg sedan till en ny.
Anpassade kortkommandon som ska skapas: För det går du till Inställningsfönstret och klickar på appgenvägar. Klicka sedan på plustecken-knappen och lägg till en genväg till den. Klicka sedan på rullgardinsmenyn för applikation och ange ett namn i menytiteln och lägg till en kortkommando.
Vad du ska komma ihåg när du skapar genvägar: Genvägen bör definitivt ha samma namn som menykommandot. Även om det lägger till ellipser, bör du lägga till det. Gå till undermenyn, använd bindestreck plus större än. Ge inga avstånd mellan dem. Använd inte en kortkommando med den som redan finns. Om det inte fungerar, ändra kombinationen vid behov.
Appspecifika genvägar på tangentbordet: För Mail-appen lägger du till avsändaren i kontaktlistan. Gå till Applikation, sedan till e-post och sedan till Menytitel, lägg sedan till avsändaren i kontakterna, klicka på Skift + Kommando + A, Klicka på meddelandena och markera dem som lästa. Klicka på Skift + Kommando + R. För anteckningarna, gå till applikation, menytitel, sedan pin-anteckning, sedan skift + kommando + p. För att låsa en anteckning, gå till applikation, sedan anteckningar, sedan menytitel, lås anteckning, skift + kommando + L.
För Safari, stäng den aktuella fliken genom att gå till Stäng fliken och klicka på Skift + Kommando + X. Rensa surfhistoriken genom Safari, Gå till menytitel, Rensa historik och sedan Skift + Kommando + B. När du visar sorteringsalternativen som finns i sidofältet, gå till Applikation, sedan Siffror, sedan Menytitel, sedan Visa sorteringsalternativ och sedan Skift + Kommando + O. För att visa varningar, gå till Meny, klicka på Visa, sedan Visa varningar och sedan på Skift + Kommando + W. För att lägga till en bild i galleriet, klicka på Infoga, sedan på bildgalleriet och sedan på Skift + Kommando + I.