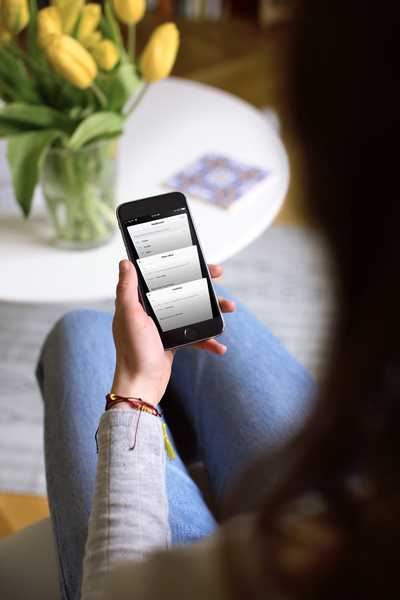Oavsett om du designer ett nyhetsbrev i Pages, sätter ihop en mockup av din blogg i Pixelmator, redigerar ett videoprojekt i Final Cut Pro X, skapar en 3D-scen och så vidare, vid någon tidpunkt vill du flytta saker runt med pixelprecision.
Tack och lov ger macOS en mycket användbar tillgänglighetsfunktion som låter dig flytta muspekaren i alla riktningar och replikera klick med bara tangentbordet.
I den här snabba tutorialen visar vi dig hur du aktiverar en livräddande musknappsfunktion och utnyttjar den för att flytta muspekaren och trycka på musknappen med din Macs tangentbord eller numeriska knappsats.
Hur du sätter på musknappar
1) Ta fram överlägget för tillgänglighetsalternativ genom att trycka på Alternativ + Kommando + F5 nyckelkombo. Äldre macOS-utgåvor kan kräva att du besöker tillgänglighetsinställningarna i Systeminställningar → Tillgänglighet → Mus & styrplatta.

Dricks: Om du äger en Touch Bar-utrustad Mac trycker du på tre gånger på Touch ID-knappen för att få fram tillgänglighetsalternativ.
2) I överlägget för tillgänglighetsalternativ markerar du rutan bredvid Aktivera musknappar belägen under Mus & styrplatta på väg att slå på musknapparna.

3) Klick Gjort för att stänga överlägget och spara ändringarna.
4) Det finns ytterligare alternativ för att justera hur den här funktionen beter sig som du kan ändra till din smak Systeminställningar → Tillgänglighet → Mus & styrplatta. Välj först Mus & styrplatta i den vänstra kolumnen, klicka sedan på alternativ bredvid kryssrutan Aktivera musknappar.

Du kan nu anpassa följande funktioner för musknappar:
- Använd tangentbordet för att växla musknappar-Kryssa i rutan bredvid “Tryck på alternativknappen fem gånger för att växla musknappar” om du vill slå på och av musknapparna genom att trycka på Alternativ (⌥) nyckel fem gånger.
- Ignorera styrplattan-Om du vill inaktivera styrplattan på din Mac när musknapparnas funktion är aktiverad, markerar du rutan bredvid "Ignorera den inbyggda styrplattan när musknapparna är på".
- Inledande försening-Ställ in hur snabbt pekaren börjar röra sig när du trycker på en knapp.
- Maxhastighet-Ställ in den maximala hastigheten som pekaren rör sig på.

5) Klick OK för att lämna den här skärmen och sedan stänga av Systeminställningar.
När musknapparna är på kan du inte använda tangentbordet eller det numeriska tangentbordet för att skriva bokstäver, siffror eller symboler eftersom tangentbordet nu styr muspekaren. Stäng av musknapparna för att återgå till vanlig typ.
RELATERAD: Stoppar din Mac från att infoga en period när du dubbeltrycker på mellanslag
Hur man använder musknappar
Med musknapparna aktiverade kan du styra muspekaren med Mac-tangentbordet.
De flesta kommer att använda denna praktiska funktion på ad hoc-basis, till exempel i situationer när de arbetar med ett projekt som kräver att pekaren flyttas med pixelnoggrannhet.
Bortsett från att flytta pekaren till vänster, höger, upp, ner och i alla riktningar diagonalt, simulerar tangenterna på din Macs tangentbord också åtgärder som att klicka, släppa eller hålla musknappen.

Här är den fullständiga listan över genvägar för musknappar för din bekvämlighet:
Flytta muspekaren
- Med ett numeriskt tangentbord: Använd knapparna 7, 8, 9, 4, 6, 1, 2, 3 på knappsatsen.
- Med tangentbordet: Använd knapparna 7, 8, 9, U, O, J, K, L.
Klicka på musknappen
- Med ett numeriskt tangentbord: Tryck på 5 på knappsatsen.
- Med tangentbordet: Tryck på I.
Håll musknappen
- Med ett numeriskt tangentbord: Tryck på 0 (noll) på knappsatsen.
- Med tangentbordet: Tryck på M.
Släpp musknappen
- Med ett numeriskt tangentbord: Tryck på “.” (Period) på knappsatsen.
- Med tangentbordet: Tryck på “.” (Period).
Och det är allt när det gäller att använda musknapparna.
Jag tycker att musknapparna är ett bekvämt sätt att flytta pekaren närhelst hög precision krävs. Jag använder vanligtvis den här funktionen i samband med bildredigerare som Pixelmator och Adobe Photoshop när standardinriktning guider blir en olägenhet, men jag är säker på att du kommer att hitta dina egna användningar för musknappar.
RELATERAD: Ändra beteendet hos Mac: s kontroll-, alternativ, kommando- och kapslåsnycklar
Om du gillar den här praktiska macOS-kapaciteten rekommenderar jag att du aktiverar alternativet att slå på och stänga av musknapparna genom att trycka på alternativknappen fem gånger i snabb följd (du hör en hörbar bekräftelse när funktionen växlas).
Hur gillar du Mouse Keys?
Vad tycker du om musknappar?
Var du medveten om att den här funktionen fanns? Och kommer du att använda det, tror du?
Om du gillar våra tutorials och vill påverka vår framtida täckning, känn dig fri att skjuta oss dina idéer och inlägg via [email protected].