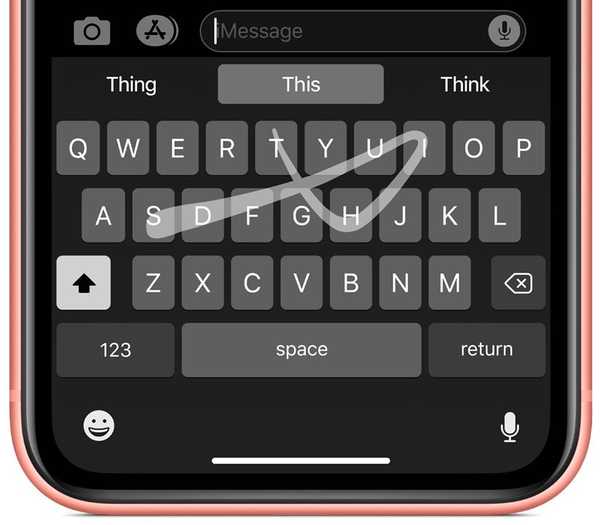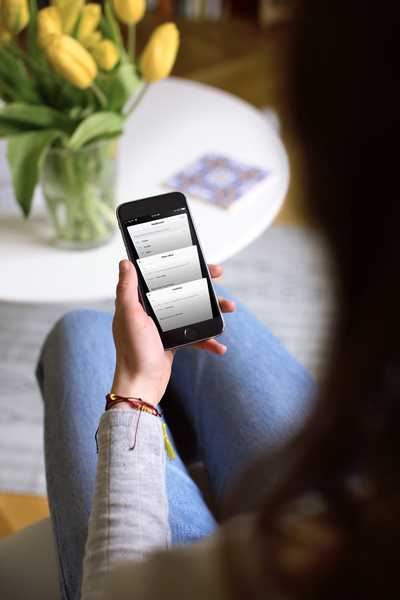
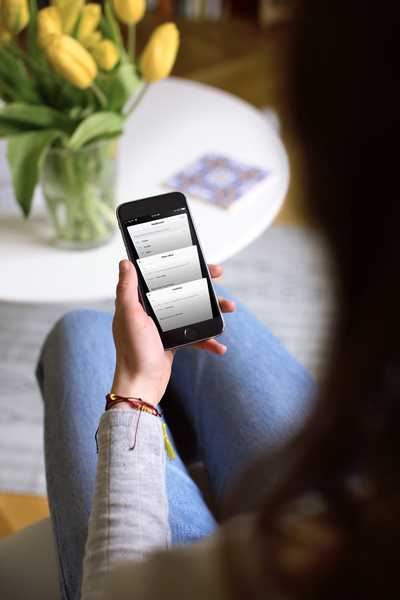
Har du någonsin skrivit eller svarat på ett e-postmeddelande i Apples Mail-app när ett meddelande kommer in som du vill läsa direkt? Eller kanske du vill kontrollera ett annat meddelande du fick innan du svarade men redan började utkastet.
Om detta har hänt dig, har du antagligen sparat det e-postmeddelande du arbetade med i dina utkast och sedan gick tillbaka till det senare. Men du behöver inte göra det eftersom det finns ett enklare sätt. Du kan minimera meddelandet du skriver och öppna det snabbt igen när du är redo att avsluta det och här är hur.
Minimera ett e-postutkast
När du skriver e-postmeddelandet, oavsett om du skriver en ny, svarar eller vidarebefordrar du bara. Dra nedåt längst upp i meddelandet så ser du det visas längst ner i e-postappen.
Du kan sedan navigera i appen och utkastet förblir där tills du är redo att slutföra den. Tryck bara på för att öppna säkerhetskopieringen, avsluta meddelandet och det är det.

Minimera flera e-postutkast
Du kanske skriver mer än en e-post åt gången. Inga bekymmer eftersom du kan minimera flera e-postutkast på samma sätt.
Om du minimerar ett utkast och sedan börjar skriva ett nytt meddelande, svara eller vidarebefordra, sveper du ned för att minimera det andra. Den här kommer att ta över som utkastet du ser längst ner på skärmen. Men ditt första utkast är fortfarande där också och du kan se att du har mer än ett.
När du arbetar med mer än ett utkast klickar du på det du ser längst ner så öppnas en skärm som visar dem alla. Du kan sedan flytta fram och tillbaka till den du vill avsluta. När det bara finns ett utkast kvar kommer det att vara det som visas längst ner och du kan bara trycka på för att öppna och avsluta det.

Minimera eller spara?
Om du känner dig säkrare att spara ditt e-postutkast är det naturligtvis vad du bör göra. Men nu vet du att du har ett annat alternativ som låter dig granska din Mail-app mitt i att skriva ett meddelande. Vilket väljer du?
För ytterligare Mail-apptips, kolla hur du planerar ett e-postmeddelande eller flyttar e-postmeddelanden på din Mac.