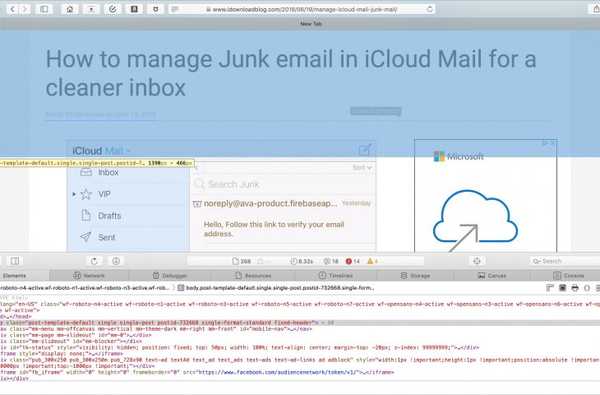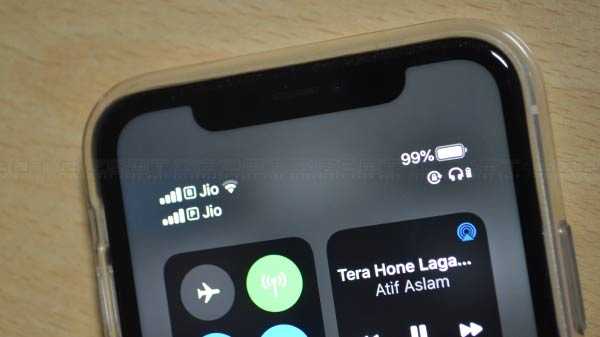Att veta vad de olika statuslamporna på toppen av din HomePod-kommunikation är en viktig feedbackmekanism när du använder högtalarens beröringskontroller och andra interaktioner.
För de som undrar, den beröringskänsliga ytan på toppen av din HomePod känner igen känslor men är inte en riktig bitmappsskärm. Som påpekats av iFixit är HomePod-skärmen bara en enkel LED-array ihopkopplad till en diffusor som ger Siris lyssnande grafik det molniga utseendet.
Med andra ord, medan HomePod byggdes för att producera vissa visuella signaler, kan Apple helt enkelt inte programmera det för att göra ett godtyckligt användargränssnitt utan att uppdatera hårdvara.
Innan vi kommer till det, glöm inte att du kan justera känsligheten för HomePods touchkontroller genom att öppna Hem-appen på din iOS-enhet, tryck sedan på din HomePod, välj detaljer, träffa Tillgänglighet och tryck slutligen Tryck på Logi.
Identifiera HomePod-statuslampor
Som nämnts tidigare visas statuslamporna på toppen av din HomePod och ändrar färger beroende på vad du gör på enheten.
Här är de sex olika statuslampor som du kan se.
Vitt virvlande ljus
HomePod slår på eller uppdaterar programvaran. Du kan också leta efter en ny HomePod-firmware manuellt eller inaktivera automatiska uppdateringar helt. HomePod är standard för att automatiskt ladda ner och installera nya programuppdateringar när de blir tillgängliga.

Vitt pulserande ljus
HomePod är redo att konfigureras eller ett larm eller timer går av. Att ställa in en helt ny HomePod för första gången är en bris tack vare Apples procedur för automatisk installation.

Mångfärgat snurrljus
Siri lyssnar. Glöm inte att du också kan röra och hålla HomePod-toppen för att ringa Siri. När du aktiverar Siri på det här sättet behöver du inte säga "Hey Siri" - bara säga ditt kommando.

Volymkontroller
Tryck på ”+” överst på din HomePod för att öka volymen eller träffa ”-” för att sänka volymen. Dessa volymkontrollindikatorer visas bara när HomePod spelar musik.

Grönt pulserande ljus
Du överförde ett telefonsamtal till HomePod. För att dirigera samtalsljud genom HomePod, acceptera eller ringa ett telefonsamtal på din iPhone och tryck sedan på Audio i appen Telefon och välj din HomePod. Statuslampan på din HomePod blir grön när den är ansluten till telefonljud.

Om ett annat samtal kommer in medan du använder HomePod som högtalartelefon, tryck på och håll in den gröna statuslampan för att avsluta det aktuella samtalet och svara på det nya. När du har ett samtal i vänteläge kan du växla mellan samtal med ett dubbeltryck.
Rött snurrljus
Du återställer din HomePod till fabriksinställningar. För att återställa din HomePod, koppla ur den från strömmen och anslut den sedan igen. Alternativt, tryck och håll ned toppen av HomePod för att återställa den.

Se till att hålla fingret hela tiden. Lyft det så måste du börja om igen.
GUIDE: Vad betyder statusikonerna på din Apple Watch
Som en påminnelse stöder HomePod begränsade beröringskontroller:
- Kran: peka på toppen av din HomePod för att pausa / återuppta uppspelningen
- Dubbelklicka: peka på toppen av din HomePod två gånger för att hoppa till nästa spår
- Triple-tap: tryck på toppen av din HomePod där gånger för att spela föregående spår
- Tryck eller håll “+”: tryck på eller håll plustecknet på toppen för att öka volymen
- Tryck eller håll ”-”: peka på eller håll ner minustecknet på toppen för att sänka volymen
- Tryck och håll: peka och håll i toppen av din HomePod för att prata med Siri
Andra funktionsspecifika beröringsinteraktioner är möjliga i vissa situationer.
Till exempel, när ett tidigare inställt larm slocknar, klickar du bara var som helst på toppen av din HomePod för att avsluta det. På samma sätt, om VoiceOver på HomePod är på, måste du dubbelklicka på högtalarens övre del för att aktivera pekskontrollerna. Liksom för iPhone och iPad kräver kontrollerna en extra kran när VoiceOver är på (dvs. tryck två gånger för att pausa uppspelningen).
Behövs hjälp? Fråga iDB!
Om du gillar det här sättet, skicka det till dina supportpersoner och lämna en kommentar nedan.
Fastnade? Är du inte säker på hur du gör vissa saker på din Apple-enhet? Låt oss veta via [email protected] och en framtida handledning kan ge en lösning.
Skicka in dina förslagsförslag via [email protected].