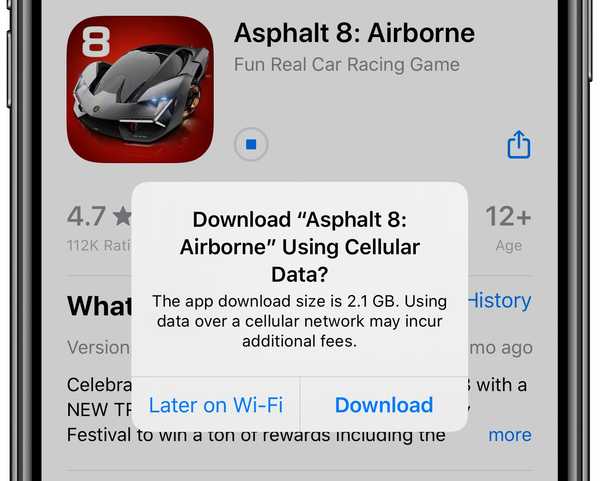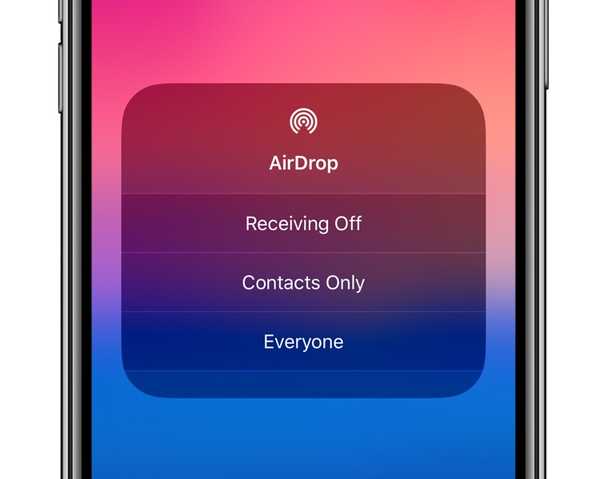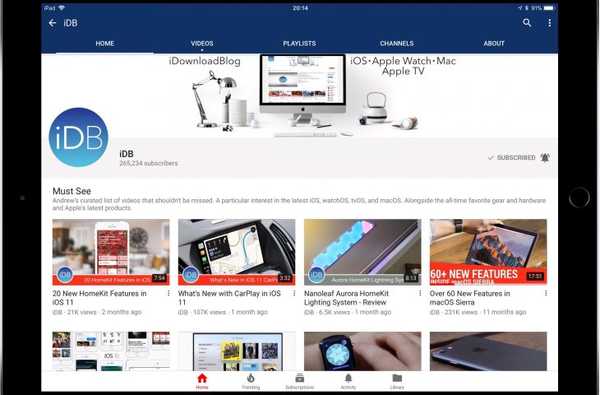Liksom med andra iOS-enheter kan du spela musik på din HomePod via AirPlay utan att behöva en aktiv Internet-anslutning på själva högtalaren. Denna praktiska peer-to-peer AirPlay-funktion är avstängd som standard. I den här steg-för-steg-tutorialen lär du dig att ställa in och AirPlay-ljud till din HomePod utan en Wi-Fi-anslutning.
AirPlay brukade kräva att enheterna ska vara i samma Wi-Fi-nätverk. Från iOS 8 kan AirPlay-enheter ansluta till varandra utan att behöva vara i samma trådlösa nätverk alls.
Detta kallas peer-to-peer AirPlay och det fungerar liknande AirDrop, som är en annan peer-to-peer-teknik som använder Bluetooth för information om upptäckt och närhet, plus Wi-Fi-teknik för att skapa en direkt ad-hoc trådlös anslutning mellan enheter för att överföra data.
HANDLEDNING: Hur man hittar iPhone, iPad, iPod touch, Mac och Apple Watch med din HomePod
Din HomePod är en AirPlay-mottagare som stöder peer-to-peer AirPlay.
Prenumerera på iDownloadBlog på YouTube
Följ med iDownloadBlog när vi leder dig genom att konfigurera och använda AirPlay för att skicka ljud från din iPhone, iPad eller iPod touch till din HomePod-högtalare utan en aktiv Wi-Fi.
Hur AirPlay ljud till HomePod utan Wi-Fi
Gör följande för att AirPlay-ljud till din HomePod utan en aktiv Internet-anslutning:
1) Öppna Hem-app på din iPhone, iPad eller Mac. Se till att dina enheter är inloggade med samma Apple ID som används för att ställa in din Siri-driven högtalare.
2) På iOS trycker du på Heminställningar ikonen i det övre vänstra hörnet. Klicka på Redigera Välj sedan alternativet märkt Redigera hem.
3) Välj alternativet Tillåt högtalaråtkomst under rubriken högtalare.
4) Du kommer nu att presenteras med en uppsättning AirPlay-åtkomstalternativ för den här HomePod som låter dig styra hur andra ansluter till alla dina trådlösa högtalare.
- Alla: Vem som helst inom räckhåll för din HomePod kan se och spela med den.
- Vem som helst på samma nätverk: Alla som är anslutna till ditt Wi-Fi-nätverk hemma kan AirPlay till din HomePod.
- Endast personer som delar detta hem: Endast personer som du bjuder in att dela kontrollen över ditt hem i hem-appen kan AirPlay till HomePod.
Välj nu alternativet Alla och gå tillbaka till föregående skärm.

Detta gör dina HomePods synliga för alla enheter, även om de inte är i samma nätverk.
5) Ange ett valfritt AirPlay-åtkomstlösenord för alla klienter som ansluter till denna HomePod. Som standard kan alla se och spela till HomePod-högtalarna i ditt hem utan att behöva lösenord. För att begränsa AirPlay-åtkomst, slå på alternativet märkt Kräv lösenord.
Personer som delar detta hem (eller någon med AirPlay-lösenordet), inklusive de som inte är i samma Wi-Fi-nätverk, får spela till de Siri-drivna högtalarna i detta hem.

Ett AirPlay-lösenord förhindrar grannar från att spränga musik på din HomePod
6) Kran Gjort för att spara ändringarna, stäng sedan appen.
Du kan nu skicka ljud från din Apple TV, iPhone, iPad, iPod touch eller Mac till din HomePod-högtalare även om det inte finns något trådlöst nätverk att ansluta till alls.
HANDLEDNING: Kontrollera flera HomePod-högtalare med Siri
Som en snabb uppfriskning kan du AirPlay-ljud till andra enheter från ditt Control Center eller när du använder en strömnings- eller videoapp som Netflix eller Infuse. På iPhone eller iPad, ta upp Control Center-gränssnittet, tryck eller tryck på och håll in ljudkortet, tryck sedan på AirPlay-ikonen i kortets övre högra hörn och välj din HomePod.

Tack vare AirPlay 2 kan du trycka på flera HomePods för att spela ljud över alla samtidigt. För att skicka AirPlay-ljud från en app du använder på din iOS-enhet till din HomePod, bara öppna appen, tryck på AirPlay-ikonen när du spelar upp en video och välj sedan en högtalare.
Dela gärna dina favorit-tips från HomePod i kommentaravsnittet.
Behövs hjälp? Fråga iDB!
Gillar du hur du gör?
Om så är fallet, skicka det till dina supportpersoner och lämna en kommentar nedan.
Fastnade? Är du inte säker på hur du gör vissa saker på din Apple-enhet? Låt oss veta via [email protected] och en framtida handledning kan ge en lösning.
Skicka in dina egna förslagsförslag via [email protected].