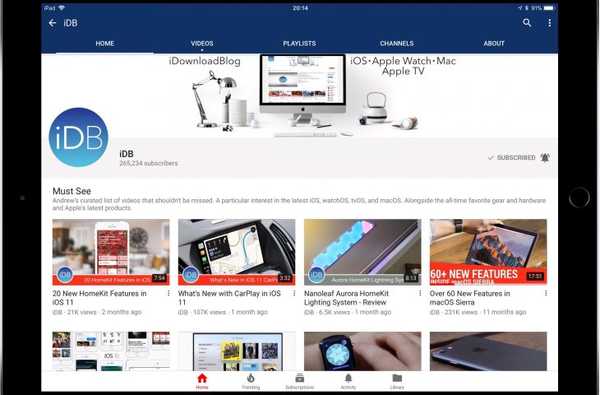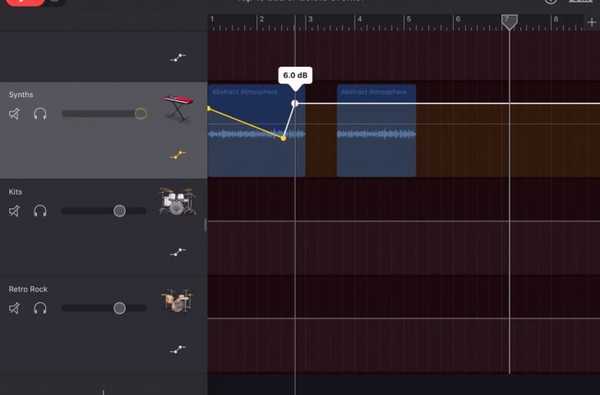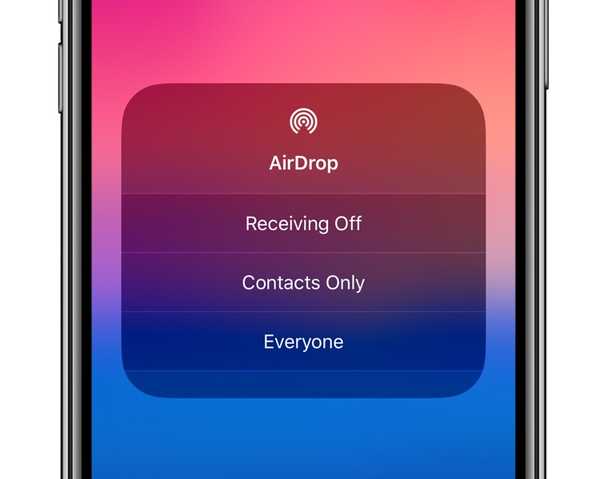
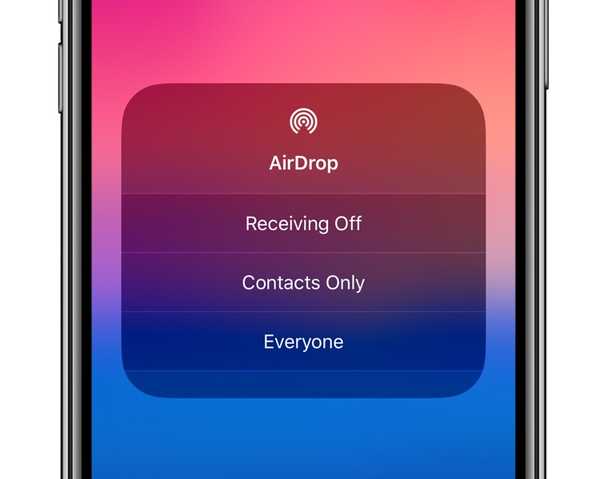
Control Center på iOS ger dig direkt tillgång till vanliga genvägar för de saker du ofta gör, som att koppla bort från Wi-Fi eller slå på eller av Bluetooth. De flesta av kontrollerna är synliga med en gång, men vissa är dolda i synen, som dina AirDrop-synbarhetsalternativ. I denna enkla steg-för-steg-tutorial kommer vi att lära dig hur du snabbt kan justera dina AirDrop-mottagningsinställningar via Control Center på din iPhone eller iPad.
Har du blivit trollad av AirDrop ännu?
Som standard har din iPhone eller iPad sin AirDrop öppen för alla Apple-enheter i närheten.
Du kan alltid anpassa AirDrop i Inställningar, men det finns ett snabbare sätt att snabbt ändra dina AirDrop-mottagningsalternativ och det involverar iOS: s anpassningsbara kontrollcenter (se till att din enhet kör iOS 12 eller nyare innan du fortsätter med denna vägledning).
Vissa människor är glada att använda AirDrop för pranking människor.
Jag försökte bara äta min lunch men några slumpmässiga flickor var tvungna att lufta mig den här pic.twitter.com/IqdRZujFEs
- Jayne Pollock (@jaynecpollock) 26 augusti 2017
Även om du kan acceptera eller avslå varje begäran när den kommer, rekommenderas du att lämna AirDrop öppen för någon om du inte bryr dig om att någons könsorgan dyker upp på din låsskärm medan du väntar på tåget, står i raden eller njuter filmerna.
När du är på @budlight sommarkonserieserien och du får en slumpmässig begäran från luften från Sir Farts A Lot pic.twitter.com/wOAhZz4vt8
- watson (@Wat_mo) 18 augusti 2017
Eftersom människor kan vara otäcka och inte alla airdrops lyfta mem till slumpmässiga främlingar, bör du verkligen ha AirDrop aktiverat för personer i dina kontakter och inte alla.
jag var. på museet i akvariedelen och domeone droppade detta till min phoen i pic.twitter.com/voRTU2Nx6g
- keith day úwù (@shirogcne) 26 augusti 2017
Följ med för att lära dig hur du justerar AirDrop synlighetsinställningar med iOS: s Control Center.
Ändra synlighet av AirDrop via Control Center
AirDrop är Apples egenutvecklade peer-to-peer-nätverksteknologi med en-till-ände-kryptering som gör det enkelt att dela dina foton, videor, dokument och filer med andra Apple-enheter i närheten direkt från iOS: s multifunktionsdelningsmeny.

Så här justerar du AirDrop-synlighet från Control Center:
1) Öppna Kontrollcenter på din iOS-enhet:
- iPhone X eller senare eller iPad med iOS 12 eller senare: Dra ner från det övre högra hörnet.
- Andra iOS-enheter: Dra upp från underkanten på vilken skärm som helst.
2) Tryck och håll ned eller tryck intryckt nätverksinställningskort i det övre vänstra hörnet för att avslöja den utvidgade uppsättningen med alternativ, tryck sedan på AirDrop-ikonen i kortets nedre vänstra hörn.

3) Välj nu ett av dessa AirDrop-synlighet och mottagningsalternativ:
- Tar emot: Du kommer inte att få AirDrop-förfrågningar från någon.
- Bara kontakter: Endast personer i din Kontakter-app kan se din enhet.
- Alla: Varje iOS-enhet i närheten kan upptäcka din enhet och skicka saker.
Välj Mottagning för att stoppa de AirDrop-baserade trollen som är döda i sina spår.
Visas AirDrop-ikonen gråtonad? Om så är fallet, gå till Inställningar → Allmänt → Begränsningar på iOS 11 och tidigare eller till Inställningar → Skärmtid → Begränsningar för innehåll och integritet → Tillåtna appar på iOS 12 och se till att AirDrop är på.
Vissa iPhone-funktioner kan tillfälligt avbryta AirDrop, inklusive låg effektläge.
HANDLEDNING: Hur du fixar vanliga AirDrop-problem
Här är animationen som visar justering av AirDrop-synligheten i Control Center.

AirDrop är inte tillgängligt när du använder Personal Hotspot.
Som alltid kan du också gå till Inställningar → Allmänt → AirDrop att välja vem som ska se din enhet i AirDrop och skicka innehåll trådlöst, men att ändra AirDrops synlighetsalternativ via Control Center är snabbare och inte bara du sparar tid utan en hel del kranar också.
HANDLEDNING: Hur du inaktiverar Wi-Fi och Bluetooth på iPhone och iPad helt
AirDrop överför filer med en ad-hoc peer-to-peer Wi-Fi-anslutning mellan enheter och använder Bluetooth för att upptäcka enheter i närheten så att både Wi-Fi och Bluetooth måste vara på för att AirDrop ska fungera. För att använda AirDrop måste du vara inloggad på iCloud med ditt Apple-ID.
HANDLEDNING: Hur man använder iOS 12: s utvidgade DND-alternativ
Och det är så du justerar dina AirDrop-mottagningsalternativ snabbare än i appen Inställningar.
Behövs hjälp? Fråga iDB!
Om det här är hur du gör, skicka det till dina supportpersoner och lämna en kommentar nedan.
Fastnade? Är du inte säker på hur du gör vissa saker på din Apple-enhet? Låt oss veta via [email protected] och en framtida handledning kan ge en lösning.
Skicka in dina egna förslagsförslag via [email protected].