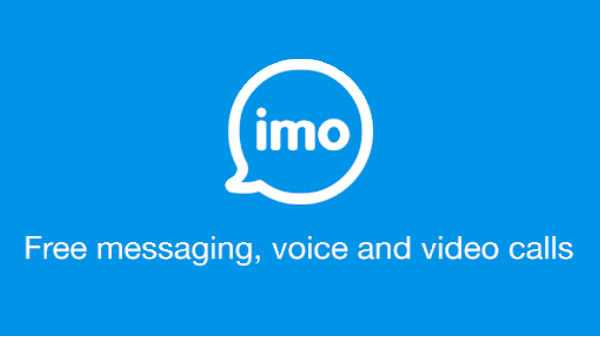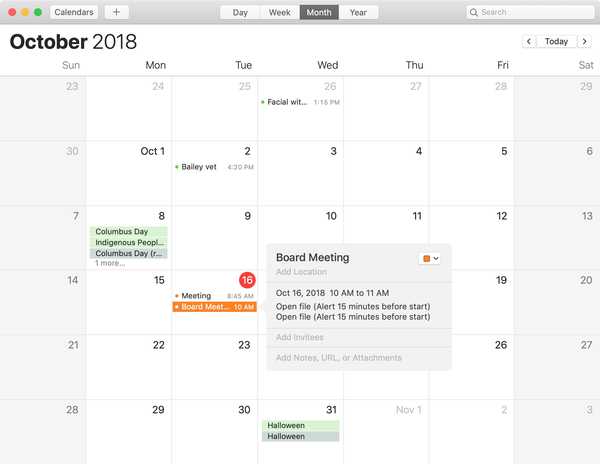Att ställa in din HomePod är en bris tack vare Apples funktion för automatisk inställning.
Automatisk inställning introducerad i iOS 11 låter dig hålla din nya Apple-enhet, som en Apple TV eller HomePod, nära en iPhone eller iPad för att logga in med ditt Apple-ID automatiskt och överföra vanliga preferenser och personliga inställningar, inklusive din Wi-Fi lösenord, Apple Music-prenumeration och så vidare.
Automatisk inställning använder Bluetooth-närhetsinformation för att upptäcka närvaro. HomePod har Bluetooth och använder det för parning och upptäckt, för tillfället. Som vi förklarat tidigare kan du inte använda din HomePod som en vanlig Bluetooth-högtalare.

Innan vi kommer till köttet i det här inlägget kommer du att påminnas under installationsprocessen för HomePod att aktivera tvåfaktorautentisering för ditt Apple-ID om det inte redan är konfigurerat, aktivera iCloud-nyckelring och konfigurera ditt Wi-Fi-nätverk för att använda WPA / WPA2-säkerhet.
Dessa krav behövs för förbättrad säkerhet och nätverksprestanda. Förresten, HomePod stöder inte offentliga eller prenumererade Wi-Fi-nätverk med inloggningskrav eller implementeringar i företagsstil.
Åh, och din iPhone, iPad eller iPod touch måste ha iOS 11.2.5 eller senare för att konfigurera högtalaren. Du kan se iOS-versionen installerad på din enhet i Inställningar → Allmänt → Om.
Uppdatera om nödvändigt din iOS-enhet till den senaste programvaran i Inställningar → Allmänt → Programuppdatering. Om det finns en uppdatering tillgänglig för din enhet kan du installera den direkt där.
Så här ställer du in HomePod med automatisk inställning
1) Anslut din HomePod till vägguttaget.
2) Vänta tills en chime och ett pulserande vitt ljus visas på toppen av HomePod, vilket indikerar att enheten är redo att konfigureras för första gången. Lås nu upp din iPhone, iPad eller iPod touch med iOS 11.2.5 eller senare och håll den inom en tum eller två (några centimeter) från högtalaren.
3) När installationskortet visas på iOS-enheten trycker du på Uppstart att fortsätta.

DRICKS: Om kortet inte dyker upp, se till att iOS-enheten är olåst, har Bluetooth och Wi-Fi aktiverat i Inställningar, kör iOS 11.0 eller senare och hålls inom några centimeter från din HomePod.
4) Välj rummet som din HomePod befinner sig i från den förbefolkade listan med rumnamn, till exempel "Vardagsrum", "Sovrum", "Kök", "Dinning Room" eller något sådant. Din HomePod läggs till i iOS Home-appen och tilldelas det rum du anger här.

NOTERA: Personer som använder HomeKit på flera platser kan bli ombedda att välja ett hem de vill att deras HomePod ska kopplas till. När högtalaren är igång kan du använda Hem-appen för att ändra dess namn, rumstilldelning och andra inställningar.
Välj rummet som din HomePod är i och tryck på Fortsätta. Om högtalaren är på en annan plats trycker du på Inte det här hemmet att välja ett HomeKit-hem som du vill associera. din HomePod med.
5) Nu uppmanas du att vända dig Personliga förfrågningar på eller av.

Med den här funktionen kan du be Siri på HomePod att ställa in en påminnelse, skicka ett meddelande eller göra en anteckning för att fånga en snabb tanke när iOS-enheten finns på samma Wi-Fi-nätverk. Eftersom Siri för närvarande inte känner igen flera röster, kan någon i ditt hushåll med tillgång till din HomePod läsa eller skicka meddelanden när den här funktionen är på.
Vi rekommenderar att du avaktiverar personliga förfrågningar av integritetsskäl. Om du ändrar dig senare kan du aktivera den här funktionen när som helst genom att justera dina HomePod-inställningar. Denna funktion är som standard av.
Kran Aktivera personliga förfrågningar om du vill aktivera den här funktionen. Annars, slå Inte nu för att konfigurera detta senare i hem-appen.
6) Om du har valt att använda funktionen Personliga förfrågningar blir du frågad om du vill använda den här enheten för platsdelning eller inte. Din iOS-enhet måste vara den du delar din plats från med Hitta mina vänner om du vill skapa platsbaserade påminnelser via din HomePod och mer. Siri på HomePod behöver också din plats för att ge information om trafik, väder och närliggande företag.
NOTERA: Att välja alternativet Aktivera inte inaktiverar automatiskt funktionen Personliga förfrågningar.
7) Träffa Fortsätta på nästa kort märkt “Siri på HomePod”.
8) Kran Hålla med för att komma förbi Apples villkor.
9) Tryck på Överföringsinställningar för att ge ditt HomePod tillstånd att överföra ditt iCloud / Apple ID, Siri-inställningar, Wi-Fi-lösenord och Apple Music-prenumeration från iOS-enheten.

Om du inte redan är Apple Music-prenumerant erbjuds du en prenumerationsprenumeration under installationen.
10) Du kommer att hälsas med ett "Inställning" -meddelande.
Vänta tills HomePod har överfört dina inställningar i luften (Apple använder industristandardskryptering för att säkra din information när den är i transit). Då hälsar Siri dig och ger dig några exempel på saker du kan fråga.
Grattis, nu kan du börja använda ditt helt nya HomePod!

För att verifiera att högtalaren är korrekt inställd, öppnar du Hem-appen på din iOS-enhet och letar efter en HomePod-ikon på fliken Hem eller Rum (den tilldelas rummet du angav under installationen). Använd hem-appen på din iOS-enhet för att ändra HomePods namn, rumstilldelning och andra inställningar.
Du kan höra högtalaren justera ljudet under den första låten som spelas efter installationen eller när du flyttar den till en ny plats. Kom ihåg att HomePod hela tiden spårar sin position i rummet och anpassar automatiskt ljudet till att låta bra var du än placerar det.

Automatisk installation misslyckades? Inga problem, det finns alltid manuell installation.
Om installationskortet inte visas automatiskt när du tar din iOS-enhet nära din HomePod, eller själva den automatiska inställningsprocessen misslyckas vid någon tidpunkt, måste du konfigurera högtalaren manuellt via hem-appen.
Här är hur…
Hur man ställer in HomePod manuellt
Om automatisk inställning fungerar konfigurerar du HomePod manuellt.
1) Öppna Hem app på din iOS-enhet.
NOTERA: HomePod-installationsprocessen kräver att både Hem-appen och Musik-appen installeras på din iOS-enhet. Om du inte har dessa appar installerade kan du hämta dem från App Store.
2) Tryck på ”+” -knappen i det övre högra hörnet och välj sedan alternativet Lägg till tillbehör från popup-menyn längst ner i Hem-appen.
3) Klicka på länken "Har du inte en kod eller kan du inte skanna?" på botten.

4) Slutligen väljer du din HomePod från Närliggande tillbehör lista.
Och det är allt du behöver!
Behövs hjälp? Fråga iDB!
Om du gillar det här sättet, skicka det till dina supportpersoner och lämna en kommentar nedan.
Fastnade? Är du inte säker på hur du gör vissa saker på din Apple-enhet? Låt oss veta via [email protected] och en framtida handledning kan ge en lösning.
Skicka in dina förslagsförslag via [email protected].
HomePod Automatic Setup-skärmdumpar med tillstånd av The Loop