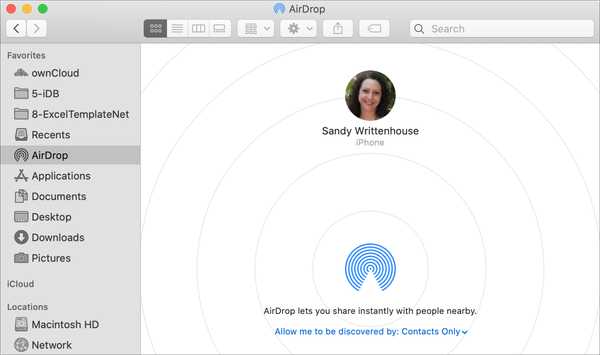
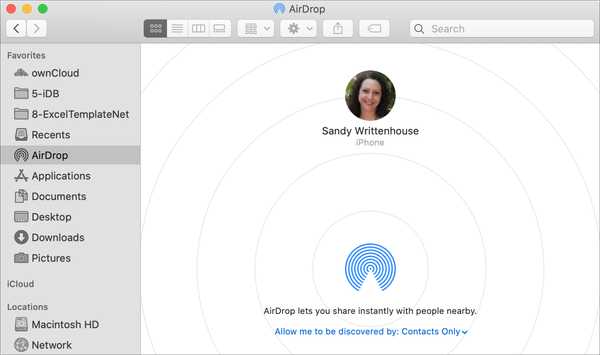
Om du är en ny iPhone- eller Mac-användare kan AirDrop vara helt ny för dig. Den här praktiska tjänsten låter dig trådlöst överföra objekt som foton och filer till Apple-enheter i närheten. Så du kan snabbt skicka ett foto till din vän eller fil till din familjemedlem.
För att kunna använda AirDrop måste du se till att du är inom räckhåll, använder Bluetooth och Wi-Fi och att din mottagare kan ta emot ditt objekt.
För att hjälpa dig visar den här tutorialen vad du behöver göra och hur du använder AirDrop på din iPhone, iPad eller Mac.
AirDrop-krav
AirDrop använder Bluetooth och Wi-Fi för att skicka och ta emot objekt. Så se till att du och din mottagare har aktiverat dessa. Om du använder en personlig hotspot måste du inaktivera den.
Apple rekommenderar att enheterna ligger inom nio meter från varandra så långt du ska vara. Även om en diskussion om Apple Communities-forumet nämner kan du gå upp till 12 fot (12 meter).
Mottar med AirDrop
När du tar emot med AirDrop på iOS kan du låta den vara inställd på att acceptera objekt från endast Kontakter, Alla eller Mottagning av.
Så om du skickar till en annan person, se till att de har dig som kontakt med en e-postadress eller mobilnummer om de bara använder Kontakter. Annars måste de ändra det till Alla.
Detsamma gäller om du är den som får ett föremål. Kom ihåg att du kan justera inställningarna Endast Kontakter, Alla och Mottagning av när som helst i inställningar > Allmän > LUFTLANDSÄTTNING.

Du kan också ändra din AirDrop-mottagningsinställning från Control Center. Välj bara nätverkskortet, tryck och håll in AirDrop-ikonen och gör ditt val.

På Mac kan du välja LUFTLANDSÄTTNING i Finder-sidfältet eller genom att klicka på Gå > LUFTLANDSÄTTNING från menyraden. I fönstret som visas klickar du på Låt mig upptäckas av pil längst ner och välj från Ingen, endast kontakt eller alla.

När någon skickar ett objekt via AirDrop ser du en förhandsgranskning av objektet och alternativen till Acceptera eller Nedgång.
När du accepterar ett objekt på iOS visas det i en app enligt artikeltypen. Till exempel kommer ett foto att visas i Photos-appen och en app-länk kommer att visas i App Store. På Mac kommer objektet att gå till mappen Nedladdningar.

Skickar med AirDrop
Du kan skicka objekt snabbt med delningsalternativen på din enhet. När du trycker på eller klickar på Dela med sig -knappen, AirDrop visas och du ser de närliggande enheterna du kan skicka objektet till. Välj bara den du vill så ser du när det skickas och skickas.
På din Mac kan du också använda AirDrop-fönstret. Öppna AirDrop med Finder och släpp ett objekt på den enhet du vill skicka det till i fönstret.

Mer om AirDrop
Här är några extra iDB-artiklar som du kan kolla in för hjälp med AirDrop.
- AirDrop fungerar inte? Prova dessa felsökningstips
- Hur och var du ska dela snabbare med AirDrop
- Hur du justerar AirDrop-synlighet från Control Center på iPhone eller iPad
- Hur man AirDrop-lösenord mellan iPhone, iPad och Mac i närheten
Packa upp det
AirDrop är ett fantastiskt verktyg för snabba överföringar. Oavsett om du skickar eller tar emot objekt från andra personer eller använder det för att skicka saker till dina andra enheter, gör AirDrop det enkelt.
Ska du prova AirDrop nästa gång du vill skicka ett foto, fil, länk eller annat objekt? Låt oss veta dina tankar om denna Apple-funktion i kommentarerna nedan!











