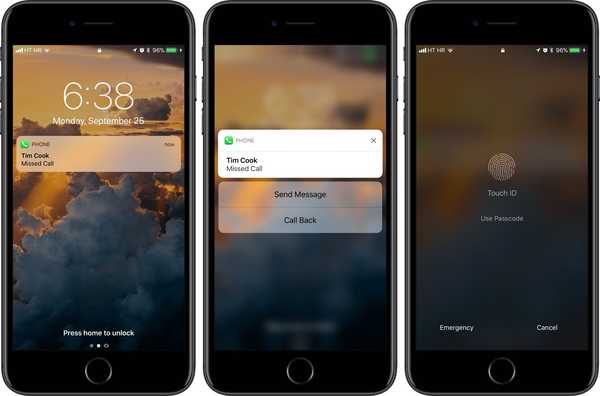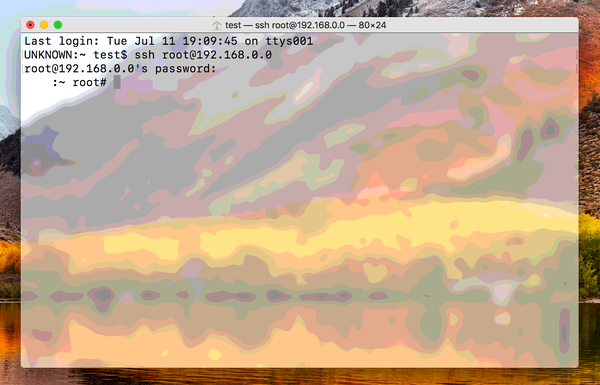Det är fantastiskt att ha dina möten och evenemang på dina enheter för snabb och enkel åtkomst, men det kan komma en tid då du vill skriva ut din kalender. Eller kanske du vill spara det så att du kan dela en fysisk kopia senare.
Du kan skriva ut eller spara en kalender från kalenderappen som en PDF. Vi visar dig hur du gör detta på både Mac och iOS.
Skriv ut eller spara kalendern som PDF på iPhone eller iPad
Du behöver en tredjepartsapp för att få jobbet gjort.
PDF-kalender - Skriv ut och dela (gratis)
Det finns en handfull appar som kan hjälpa dig att få jobbet gjort, men du kanske vill kolla in detta gratisalternativ som heter PDF-kalender - Print & Share. Med appen kan du skriva ut i ett par kranar eller skicka en PDF via e-post / text / etc till dig själv eller någon annan.

1) Ladda ner PDF-kalender gratis och ge åtkomst till din kalender-app.
2) Välj det format du vill använda. Du kan välja mellan en dag-, vecka-, månad- eller listvy, precis som vad du kan välja i kalenderapplikationen.
3) Välj sedan start- och slutdatum för de kalenderhändelser du vill exportera.
4) Som standard väljer appen alla dina kalendrar, men du kan också anpassa de specifika kalendrarna du vill inkludera.
5) När du har justerat inställningarna efter dina önskemål, tryck på Skapa PDF knapp. Du kommer då att se en förhandsgranskning av din kalender, som du kan växla till Liggande eller Stående baserat på dina önskemål.
För att skriva ut din kalender, tryck på röd Dela-ikonen längst ner i förhandsgranskningen. Välj Skriva ut från Share-arket väljer du din skrivare, antalet kopior som behövs och tryck slutligen på Skriva ut.
Så här delar du en PDF av din kalender, tryck på röd Dela-ikonen på botten. Välj hur du vill dela filen (dvs. e-post, textmeddelande, Slack, Dropbox, etc. ...) och skicka den.
Skriv ut eller spara kalendern som en PDF på Mac
På Mac är det enkelt att skriva ut eller spara en PDF-kalender. Öppna bara din Kalender-app och följ dessa steg.
1) Klick Fil > Skriva ut.
2) Gör dina val för kalendervyn, tidsintervall, kalendrar och andra alternativ som tidsbestämda händelser, kalendertangenter och textstorlek.

3) Klick Fortsätta.
4) Klicka på nästa skärm listruta längst ner till vänster och välj Spara som PDF.

5) Välj en plats för att spara PDF-filen. Alternativt kan du lägga till eller ändra titel, författare, ämne och nyckelord.
6) Klick Spara.

Och där går du! Du är kalender och alla alternativ du valt borde vara i ett fint och snyggt PDF-dokument.
Packa upp det
Att skriva ut en fysisk kopia av din kalender eller spara den som PDF är enkelt på Mac och iOS. Är det något du har velat göra men inte vet hur? Och för iOS, finns det en annan app du skulle rekommendera för att skriva ut eller spara en PDF-fil i din kalender?
Dela dina tankar med oss nedan eller slå oss upp på Twitter!