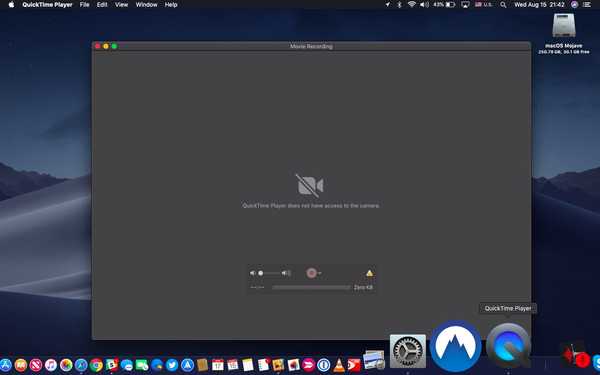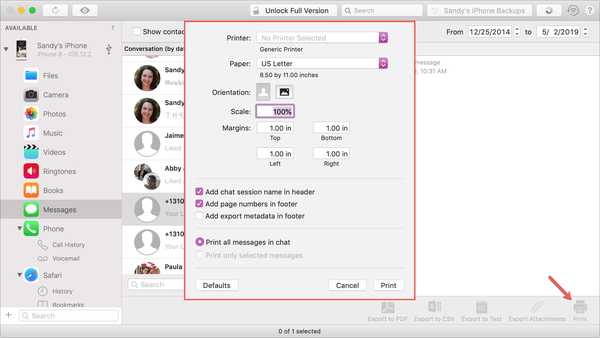
Om du inte har hört talas om iMazing är detta ett program som du kan använda för att hantera dina iOS-enheter. Bland deras funktioner kan du säkerhetskopiera din enhet, hantera dess innehåll och ja, skriva ut dina konversationer från appen Meddelanden.
Du har troligen ett specifikt skäl för att du behöver skriva ut dina meddelanden. Och den här applikationen gör det enkelt att göra. Om du redan har iMazing installerat är du ett steg före. Om inte, är det tillgängligt för en kostnadsfri testversion för Mac direkt från iMazing-webbplatsen.
Så låt oss hoppa rätt till det; här skriver du ut iPhone-meddelanden med iMazing på Mac .
Säkerhetskopiera din enhet med applikationen
Innan data från din enhet kan extraheras måste de säkerhetskopieras. Om det är första gången du använder iMazing, anslut din enhet med en USB-blixtkabel. Följ sedan anvisningarna för att säkerhetskopiera din enhet.
Skriv ut iPhone-meddelanden med iMazing
Klicka på iMazings huvudskärm meddelanden från vänster sidofält eller mitt. Följ sedan stegen för att skriva ut ditt meddelande.
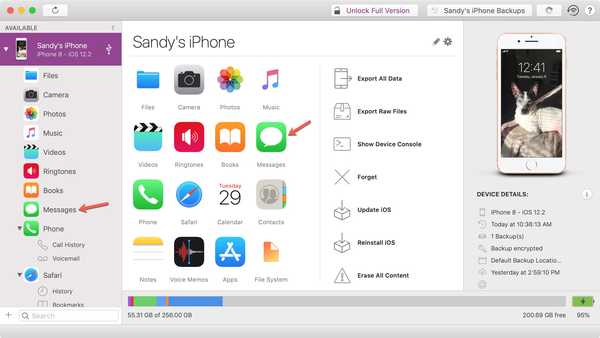
1) Välj konversationen som du vill skriva ut.
2) Längst ner till höger i fönstret klickar du på Skriva ut knapp.
3) I popup-fönstret väljer du alternativen för att skriva ut konversationen. Till exempel kan du inkludera sessionens namn, sidnummer och skriva ut alla meddelanden eller bara de du väljer.
4) När du är klar klickar du på Skriva ut.
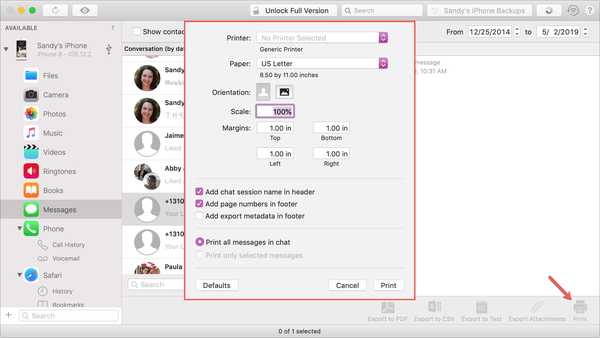
Exportera iPhone-meddelanden med iMazing
Med iMazing kan du också exportera en kopia av dina meddelanden för att spara för senare eller dela vid behov. Applikationen ger dig tre exportalternativ: PDF, CSV och text.
1) Välj konversationen som du vill skriva ut.
2) Klicka på knappen för den exporttyp du vill ha längst ner i fönstret.
3) Beroende på vilken du väljer har du olika alternativ att välja.
PDF: Exportera till en PDF-fil ger dig samma alternativ som utskrift; lägg till chattsessionens namn, inkludera sidnummer och valda meddelanden.
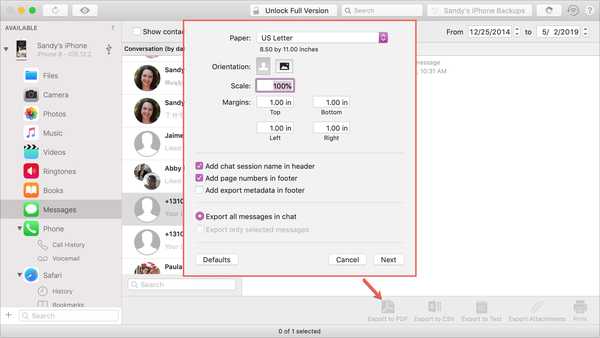
CSV: Exportera till en CSV-fil ger dig mer av samma förutom att du kan bestämma om du vill inkludera en rubrikrad eller inte.
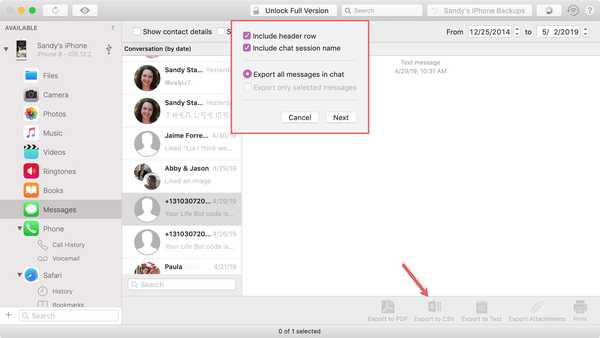
Text: Exportera till en textfil låter dig inkludera chattsessionens namn, som de andra alternativen, men du har också mer. Du kan inkludera avsändaren, datum och tid, status, bilagainformation, meddelanden och separatorer.
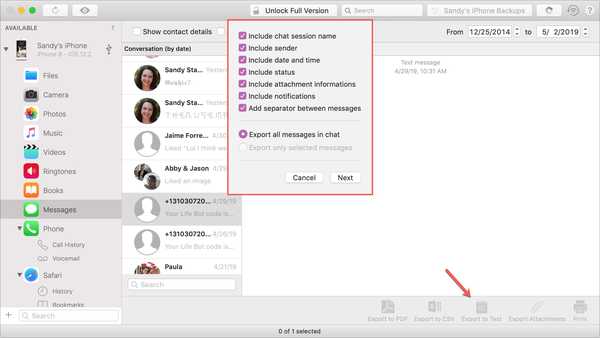
4) När du har valt din exporttyp och gjort dina markeringar klickar du på Nästa.
5) Ge din fil ett namn, välj dess exportplats och tilldela eventuellt en tagg. Klick Välja.
6) Om du är i försöksperioden för iMazing, har du ett begränsat antal av dessa typer av överföringar. Om detta dyker upp, bekräfta bara och klicka på Fortsätta för att ta emot din fil.
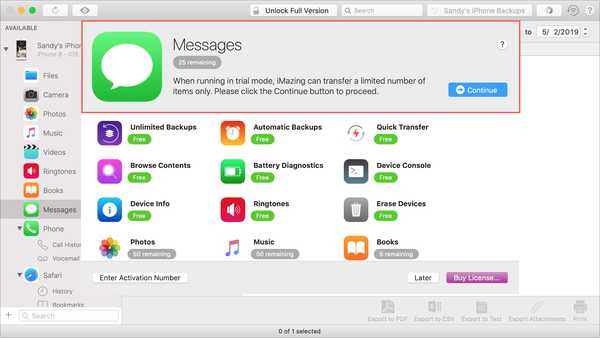
Packa upp det
När du behöver skriva ut en konversation från appen Meddelanden gör iMazing det enkelt, oavsett om du är en ny användare eller befintlig.
Använder du för närvarande iMazing för att hantera enhetens innehåll? Om så är fallet, kommer du att utnyttja utskriftsfunktionen för meddelanden? Låt oss veta!
Och för mer instruktioner, gå till vårt avsnitt om handledning.