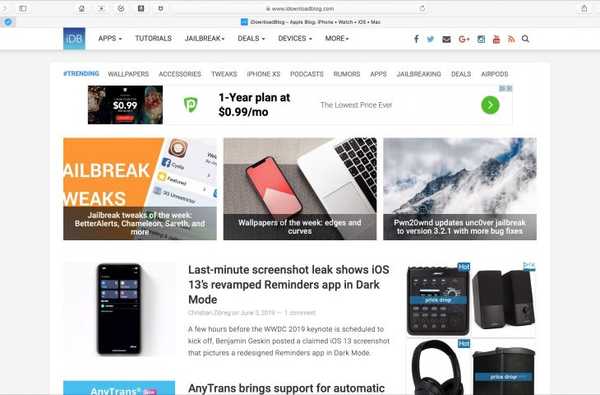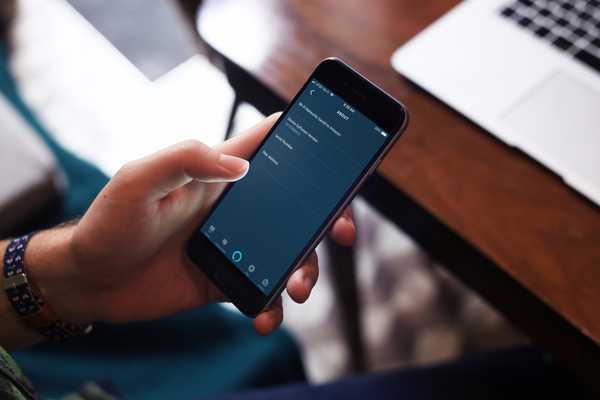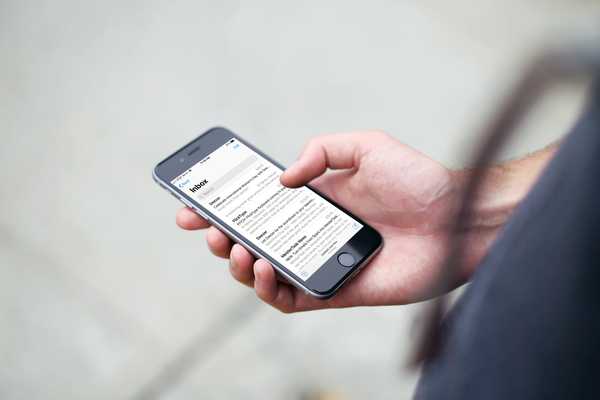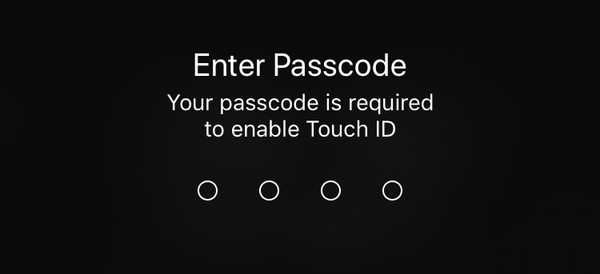Ditt Twitter-användarnamn, eller Twitter-handtag, är i princip din identitet på det sociala nätverket. Så här kan människor hitta dig och skicka meddelanden, antingen med ett offentligt omnämnande eller via DM. När du växer med tiden kan du komma till en punkt där du vill ändra ditt befintliga användarnamn till något nytt.
Lyckligtvis gör Twitter det mycket enkelt för dig att ändra ditt Twitter-handtag, och i denna handledning visar vi dig hur du ändrar det.
Den här processen kan utföras i en webbläsare på din dator eller i mobilappen på din iOS-enhet (er). Inget sätt är mycket tidskrävande, och vi visar dig processen för var och en i det här stycket.
Hur ändrar jag mitt Twitter-användarnamn från appen?
Om du använder den gratis Twitter-appen från App Store för den här självstudien följer du dessa steg för att ändra ditt Twitter-användarnamn:
1) Starta Twitter-appen från din startsida.
2) Klicka på Mig -fliken längst ner i appen.

3) Klicka på inställningar -knappen till höger om din profil.
4) Klicka på inställningar alternativet från popup-menylistan.
5) Klicka på konto från menylistan.
6) Klicka på Användarnamn cell.

7) Knacka inuti Ny textfält och skriv in ett nytt användarnamn som du vill ha.
8) Klicka på Gjort -knappen längst upp till höger på appen för att spara dina ändringar.
9) Klicka på Gjort -knappen uppe till höger på appen igen för att avsluta inställningarna.
Du är klar! Ditt konto bör nu ha sitt nya handtag.
Hur ändrar jag mitt Twitter-handtag från webbplatsen?
Om du använder en webbläsare för den här självstudien följer du dessa steg för att ändra ditt Twitter-användarnamn:
1) Starta din favoritwebbläsare och logga in på Twitter.
2) Klicka på Profil -knappen längst upp till höger på sidan.

3) Klicka på Inställningar och sekretess från rullgardinsmenyn.
4) Under konto , skriv ett nytt användarnamn i Användarnamn textfält.

5) Rulla ner och klicka på det blå Spara ändringar knapp.

6) Twitter ber dig att ange ditt lösenord för att verifiera din identitet; ange det och klicka sedan på det blå Spara knapp.

7) Twitter bör nu visa dig att dina ändringar har sparats:

Och det är allt som finns åt det!
Jag kan inte ändra till det användarnamn jag vill ha
Om du har problem med att ändra ditt användarnamn, kom ihåg att det finns några regler du måste följa:
- Du kan inte ha samma användarnamn som någon annan, så se till att det inte redan har tagits
- Du kan inte ha ett användarnamn med ordet "Twitter" eller "Tweet" i det, eftersom det kan göra att det ser ut som att du efterliknar personal
- Du kan inte ha mer än 15 tecken i ett användarnamn
Om du upptäcker att användarnamnet du vill bryter mot någon av ovanstående regler, måste du antingen behålla det du redan har eller välja något annat att använda.
Avslutar
Nu när du vet hur du ändrar ditt användarnamn på Twitter kan du ändra det pinsamma du ställde in när du först registrerade dig för något mer presentabelt.
Läs också: Hur man rensar Twitter: s webb- och mediecache för att frigöra lagringsutrymme
Om du tyckte att denna tutorial var till hjälp, låt oss veta det genom att lämna en kommentar nedan!