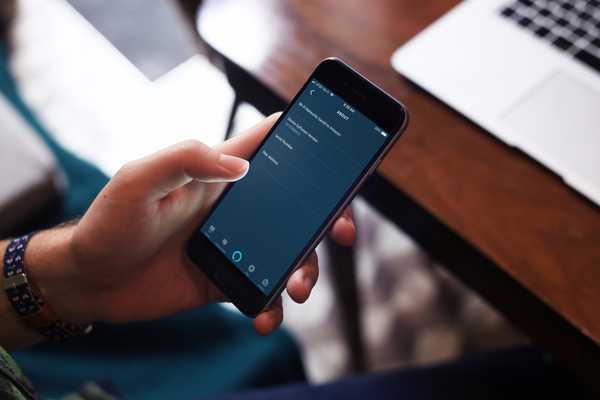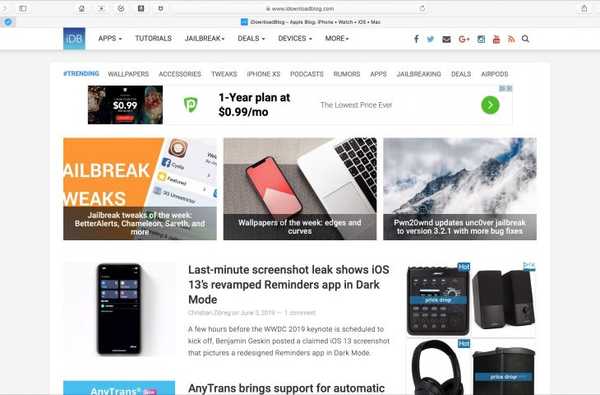Apples Activation Lock-funktion förhindrar din Mac från att starta, vilket hjälper till att skydda din privata information i olyckliga fall din Mac går förlorad eller stulen. Följ med vår steg-för-steg-tutorial för att lära dig hur du kan se till att Mac Activation Lock-funktionen är aktiverad, inaktivera den vid behov och ta reda på om din Mac är kompatibel med detta nya säkerhetsprotokoll.
Säg hej till Activation Lock på din Mac
Aktiveringslås för Mac gör datorn mycket mindre attraktiv för tjuvar.
Med aktiveringslås och den nya Find My-appen i macOS Catalina och iOS 13 kan du fjärrkonstruera din Mac efter att den har stulit eller förlorats. I själva verket kan Find My-appen till och med hjälpa dig att hitta din felaktiga dator, även om den för närvarande inte är ansluten till ett nätverk.
HANDLEDNING: Köper du en ny iPhone? Så här kontrollerar du om den var stulen!
Aktiveringslås fungerar precis som på din iPhone, iPad, iPod touch och Apple Watch. När den är igång och din Mac blir stulen kommer tyven att tycka att den är helt värdelös eftersom de inte ens kan installera eller starta datorn utan dina Apple ID-referenser för att aktivera den.
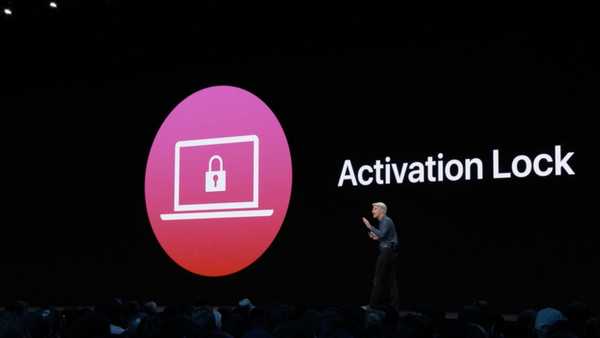
Apple introducerade Mac Activation-lås vid WWDC 2019 i San Jose, Kalifornien
Aktiveringslås är tillgängligt på alla Mac-modeller med Apples T2-säkerhetschip.
Aktiveringslås kräver programvaruuppdatering macOS Catalina 10.15 eller senare, tvåfaktors autentiseringsfunktion för ditt Apple ID och Secure Boot aktiverat i standardinställningen: Full säkerhet, med "Disallow boot from extern media" vald under avsnittet Extern Boot.
Följ med vår handledning för att lära dig hur du kontrollerar status för Mac Activation Lock.
Hur man kontrollerar att Mac Activation Lock är på
Så här gör du det:
1) Välja Om denna Mac från Apple-menyn i din Macs Finder ...
2) Klicka på Systemrapport knappen under Översikt flik.
3) Klick Aktiveringslåsstatus under Hårdvara i den vänstra kolumnen.

Om posten "Aktiveringslåsstatus" i högra kolumnen står "Aktiverad", kan du vara säker på att detta stöldskyddsverktyg har aktiverats på din Mac. Omvänt, om “Aktiveringslåsstatus” läser ”Inaktiverad”, är denna oumbärliga säkerhetsfunktion för närvarande av.
Enligt Apple:
Aktiveringslås fungerar i bakgrunden för att göra det svårare för någon att använda eller sälja din saknade enhet, men du kan fortfarande fjärrlåsa din enhet med Find My för att säkra den med en unik lösenord och visa ett meddelande för alla som kan hitta den.
När du aktiverar Find My Mac aktiveras automatiskt Activation Lock, som uppmanar macOS att kräva ditt Apple ID-lösenord eller enhets lösenord innan någon kan stänga av Find My-tjänsten, radera datorn eller återaktivera och använda den.
HANDLEDNING: Hur man använder Find My-appen på iOS och Mac
Du kan också kontrollera din Mac: s Activation Lock-status via Apples supportsidor.
Inaktiverar aktiveringslås
Apple rekommenderar att inaktivera Activation Lock innan du skickar in din Mac för service, säljer eller ger bort den. Faktum är att när du tar med din Mac till Apple Store eller en Apple-auktoriserad tjänsteleverantör nödvändig för att inaktivera Activation Lock innan de kan göra något arbete med det. Det beror på att du säkerställer att maskinen inte längre är kopplad till ditt Apple ID-konto. Det är nödvändigt när tjänsteleverantörer byter ut viktiga delar, och det är också avgörande för köpare, som annars kommer att äga en maskin som startar upp till ett Activate Mac-fönster utan sätt att komma förbi den.
Om du har tillgång till din Mac:
1) Välja Systeminställningar från Apple-menyn i Finder.
2) Klicka på Apple ID ikonen i fönstret Systeminställningar.
3) Välja icloud.
4) Stäng av Hitta min Mac.
5) Klicka på Logga ut knapp.
Om du inte kan komma åt din Mac:
1) Besök iCloud.com på din dator och logga in med ditt Apple ID.
2) Klicka på Hitta iPhone ikon.
3) Välj Alla enheter.
4) Välja din Mac på listan.
5) Klicka på alternativet Radera Mac, klicka Nästa tills datorn raderas.
6) Som det sista steget, klicka på "x" bredvid din Mac.
Detta kommer att se till att din Mac raderas på distans så snart den upprättar nätverksanslutning, förhindrar att den länkas till ditt Apple ID-konto och inaktiverar aktiveringslås.
Om du aktiverar eller inaktiverar Find My Mac aktiveras eller inaktiveras aktiveringslåset automatiskt.
Har min Mac Apple T2-chip?
Activation Lock-funktionen är inte tillgänglig om din dator kör en version av macOS-operativsystem som är äldre än macOS Catalina 10.15 eller om din dator saknar säkerhetschip T2 från Apple.
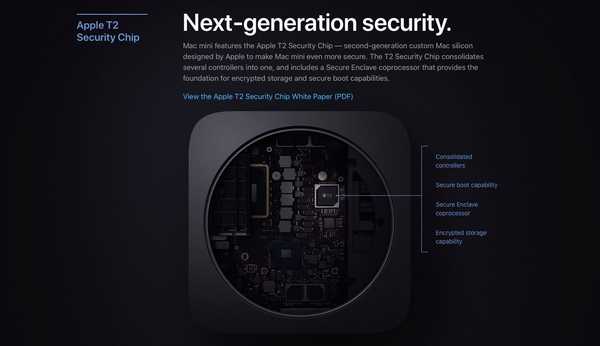
T2-säkerhetschipet ger avancerad sekretess- och säkerhetsfunktioner till din Mac, men bara nyare modeller har det.
Du kan använda systeminformation för att avgöra om din Mac är utrustad med ett T2-säkerhetschip. Börja med att klicka på Apple-menyn i Finder och välj sedan Om denna Mac. Klicka nu på fliken Allmänt och klicka på knappen märkt Systemrapport för att starta appen Systeminformation.
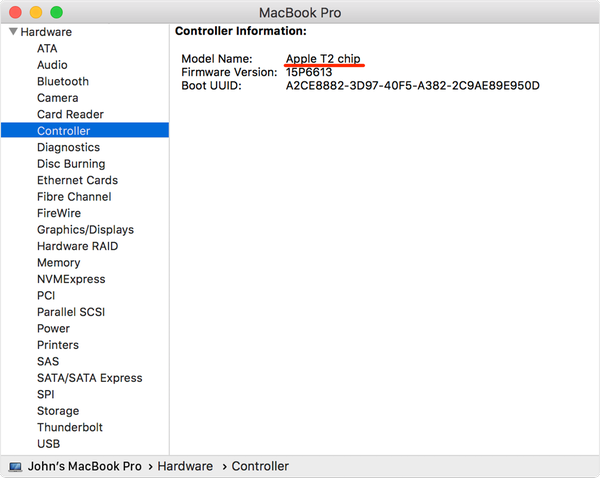
Denna Mac har avancerad säkerhet som Apple T2-chipet ger.
Klicka nu på antingen Controller eller iBridge i sidofältet på vänster sida. Om den högra kolumnen läser "Apple T2-chip" innehåller din Mac ett Apple T2-säkerhetschip.
Behövs hjälp? Fråga iDB!
Om du gillar denna självstudie, se till att skicka den till dina vänner och lämna en kommentar nedan.
Fastnade? Är du inte säker på hur du gör vissa saker på din Apple-enhet? Låt oss veta via [email protected] och en framtida handledning kan ge en lösning.
Skicka in dina egna förslagsförslag via [email protected].