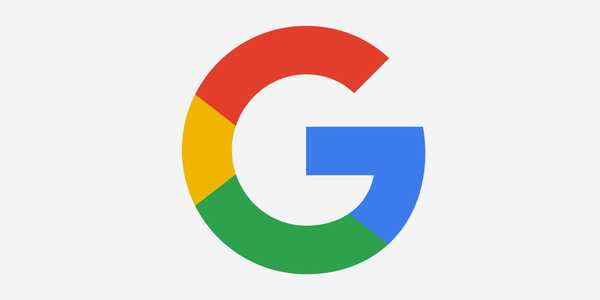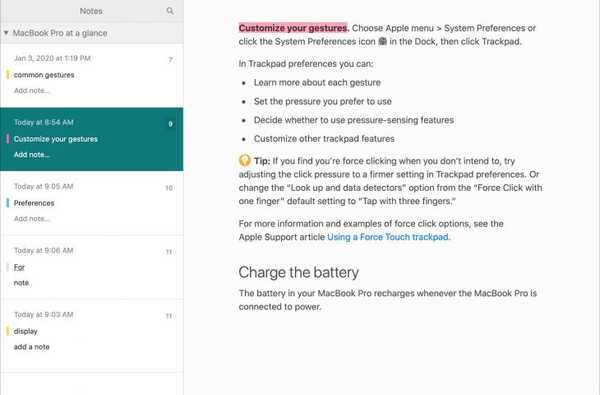

Apple Books-appen är ett fantastiskt verktyg för naturligtvis att läsa böcker. Men appen har extra funktioner som du kanske inte känner till. Du kan till exempel öppna PDF-filer i böcker och kommentera dem. Dessutom kan du göra anteckningar och markera passager i böcker. Det här är fantastiskt för läroböcker eller referenser.
Det trevliga med att göra höjdpunkter och anteckningar i böcker är att dessa objekt synkroniseras med andra enheter där du loggar in på böcker med samma Apple-ID. Så du kan göra anteckningar i böcker på din iPhone när du är ute och sedan och ha dem till hands när du kommer hem för att arbeta på din Mac.
Om du inte har använt dessa funktioner tidigare, är vi här för att hjälpa till. Så här använder du höjdpunkter och anteckningar i Apple Books.
Använda höjdpunkter och anteckningar i Apple Books
Här är en sammanfattning av avsnitten vi kommer att täcka i den här självstudien, så att du kan hoppa till en specifik plats om du vill.
- Höjdpunkter i böcker på iOS
- Lägg till en höjdpunkt
- Ta bort en markering
- Anteckningar i böcker på iOS
- Lägg till en anteckning
- Ta bort en anteckning
- Visa höjdpunkter och anteckningar på iOS
- Höjdpunkter i böcker på Mac
- Lägg till en höjdpunkt
- Ta bort en markering
- Anteckningar i böcker på Mac
- Lägg till en anteckning
- Ta bort en anteckning
- Visa höjdpunkter och anteckningar på Mac
Höjdpunkter i böcker på iPhone och iPad
Öppna boken på din iPhone eller iPad i Böcker app och följ sedan dessa steg för att lägga till eller ta bort höjdpunkter.
Lägg till en höjdpunkt
1) Tryck och håll för att välja ett ord och dra för att fånga mer text om det behövs.
2) Välj Markera från genvägsmenyn.
3) Tryck på cirklar längst till vänster för att välja en färg.

4) Klicka var som helst på skärmen för att stänga markeringsfönstret.
Ta bort en markering
1) Tryck och håll den markerade texten.
2) Välj Markera från genvägsmenyn.
3) Tryck på soptunna.

Anteckningar i böcker på iPhone och iPad
Öppna Böcker app på din iPhone eller iPad till boken där du vill lägga till eller ta bort anteckningar och sedan göra något av följande.
Lägg till en anteckning
1) Välj plats i boken där du vill lägga till anteckningen.
2) Tryck och håll texten för att visa genvägsmenyn.
3) Tryck på pil till höger om genvägsmenyn för att se de andra alternativen och välja Notera.
4) Skriv din anteckning och tryck på Gjort.

Alternativt kan du välja Markera Välj snabbmenyn från snabbmenyn Obs ikon, och skriv din anteckning.

Ta bort en anteckning
I böcker är anteckningar associerade med höjdpunkter. Så du kan antingen ta bort båda eller bara själva anteckningen.
1) Till ta bort båda, tryck och håll ner texten för anteckningen och markera för att visa genvägsmenyn.
2) Välj Markera och tryck på soptunna.
3) Bekräfta att du vill ta bort både anteckningen och markeringen genom att trycka på Radera.

1) Till ta bort anteckningen, tryck och håll på anteckningsmarkör eller tillhörande text och välj Notera från genvägsmenyn.
2) Radera all text i anteckningen och tryck på Gjort.
Du ser att din text fortfarande är markerad, men anteckningen och markören är borta.

Visa höjdpunkter och anteckningar på iPhone och iPad
Alla höjdpunkter eller anteckningar som du lägger till i Böcker på iOS kommer att visas på samma plats.
Klicka på mitten av skärmen för att öppna kontrollmenyn och välj anteckningar.
Du ser en lista med höjdpunkter och anteckningar tillsammans med sidnumren. Klicka för att besöka sidan med markeringen eller anteckningen om du vill göra ändringar av den.
För att radera en markering och anteckning, dra den från höger till vänster och knacka på Radera.

Höjdpunkter i böcker på Mac
Öppna Böcker app på din Mac till boken där du vill lägga till eller ta bort höjdpunkter, gör sedan något av följande.
Lägg till en höjdpunkt
1) Välj texten som du vill markera genom att hålla markören och dra igenom ett ord, fras, mening eller stycke.
2) Du bör se en genvägsmeny visas omedelbart. Välj en färg i menyn och den kommer att tillämpas som en höjdpunkt. Du kan också välja det röda understrukningsalternativet om du föredrar det.
Alternativt kan du välja Redigera > Markera och välj en färg från menyraden.

Ta bort en markering
Om du vill ta bort en höjdpunkt i Apple Books senare är detta superlätt.
Välj valfri del av den markerade texten och klicka på Ta bort markering från genvägsmenyn eller klicka på Redigera > Markera > Ingen från menyraden.

Anteckningar i böcker på Mac
Öppna Böcker app på din Mac till boken där du vill lägga till eller ta bort anteckningar och gör sedan något av följande.
Lägg till en anteckning
1) Välj plats i boken där du vill lägga till anteckningen.
2) Högerklicka eller håll nere Kontrollera och klicka för att visa genvägsmenyn. Plocka Lägg till anteckning.
Alternativt kan du välja text och klicka på Redigera > Lägg till anteckning från menyraden.
3) När det lilla fönstret öppnas skriver du anteckningen. Klicka bort från anteckningen för att stänga fönstret.
Du kommer att se en markör i boken där du lagt till anteckningen.

Lägg märke till att anteckningen du lägger till också lägger till en höjdpunkt i texten i samma färg. Du kan ändra anteckningen och markera färg genom att öppna genvägsmenyn igen och välja en annan.
Ta bort en anteckning
Om du vill radera en anteckning och / eller motsvarande markering högerklickar du på texten som anteckningen är kopplad till och när genvägsmenyn visas väljer du Ta bort anteckningen eller Ta bort Highlight & Obs.

Kom ihåg att om du bara väljer Ta bort Obs, kommer den markeringen att förbli bifogad i texten.
Visa höjdpunkter och anteckningar på Mac
Alla höjdpunkter eller anteckningar som du lägger till i Books on Mac visas på samma plats.
Flytta markören överst i fönstret Böcker för att öppna kontrollmenyn.
Klicka på Visa anteckningar knappen till vänster. Du ser en lista med höjdpunkter och anteckningar tillsammans med sidnumren.

- Klicka på sidnumret för att hoppa till den platsen i boken.
- Klicka på en befintlig anteckning för att redigera den.
- Klicka på Lägg till anteckning för att lägga till en ny anteckning till höjdpunkten.
När du är klar klickar du bara på Visa anteckningar -knappen i kontrollmenyn för att stänga listan.
Packa upp det
Genom att använda höjdpunkter och anteckningar i appen Böcker kan du ha underbara referenser till hands. Använd olika färger för specifika ämnen eller uppdrag, hoppa till specifika sidor för dessa artiklar snabbt och se dina höjdpunkter och anteckningar på alla dina enheter.
Kommer du att dra fördel av dessa funktioner i appen Böcker? Låt oss veta om du har egna tips du vill dela!