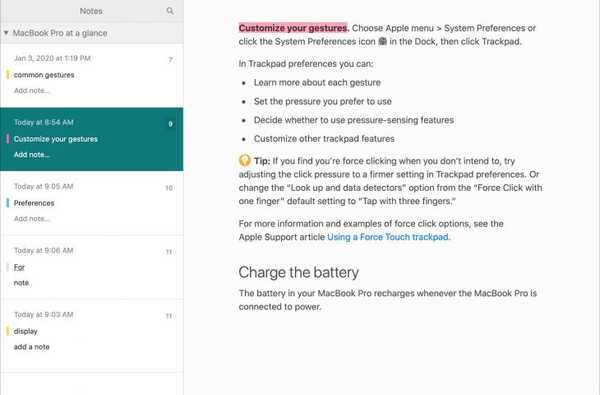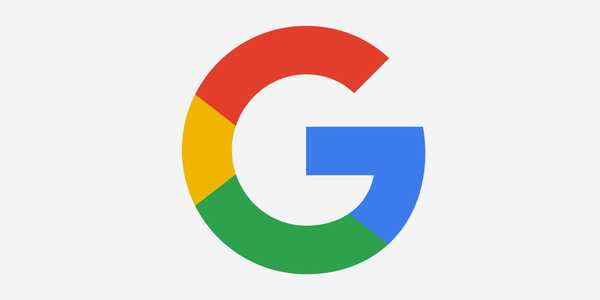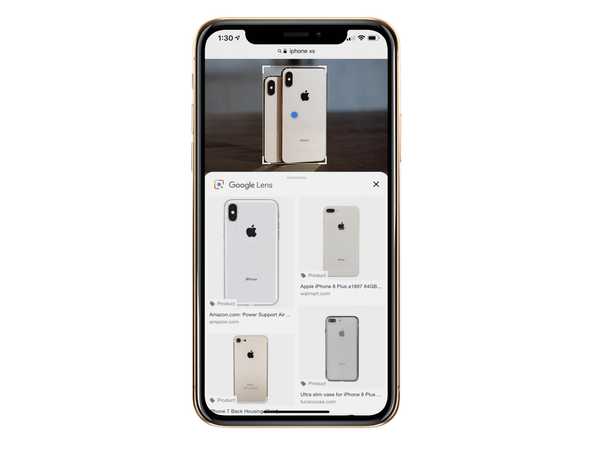På iOS 10 och senare använder Apples obundna Hey Siri-funktion Bluetooth information om närhet för att intelligent aktivera den smarta assistenten på en närliggande enhet åt gången. Så här använder du Hey Siri korrekt i situationer när det finns flera enheter i närheten som stöder denna coola funktion.
Systemet är tillräckligt smart för att avgöra vilken enhet som ska svara.
TL; DR: Om du lyfter upp handleden och säger "Hey Siri" kommer systemet att anta att du vill prata med din favoritassistent genom klockan. Om du för närvarande använder en iPhone, iPad eller Mac kan en av dessa enheter svara. Och om du äger en HomePod och inte rör någon annan enhet, kommer den smarta högtalaren att ta ledningen större delen av tiden.
Hej Siri kompatibilitet
I september 2014 tilllade Apple möjligheten för användare att tala "Hey Siri" för att åberopa den digitala assistenten utan att behöva trycka på några knappar eller fysiskt hantera enheten.
HANDLEDNING: Hur Siri synkroniserar hjärnan mellan enheter
Först krävde Hey Siri att en enhet skulle vara ansluten till ström.
Senare utnyttjade funktionen Apples rörelsekoprocessorer för att övervaka mikrofoningången på ett energivänligt sätt utan att väcka upp huvudprocessorn. Hey Siri är nu en helt tetherless funktion som fungerar oavsett om enheten körs på batteri eller är ansluten till ett vägguttag.
HANDLEDNING: Hur man styr AirPlay 2 med Siri
Hey Siri är för närvarande tillgänglig på:
- 2017 och senare iMac Pro
- 2018 och senare MacBook Pro
Om du undrar, här är varför Apple valde Hey Siri som väckningsfrasen.
Det skadar inte heller om vi nämner att röstigenkänning för väckningsfrasen är en algoritm på enheten som inte kräver Internetanslutning alls. Så snart enheten har känt ett uttryck för den "Hey Siri" heta frasen, laddas upp resten av din röstfråga till en Siri-backend på Apples servrar för analys och detaljerad analys.
Vilken Siri?
Så vad kommer att hända om du skriker ”Hey Siri” nära flera enheter som stöder det?
Som jag nämnde i det föregående avsnittet, alla enheter i närheten som stöder Hey Siri-kapacitet drar nytta av Bluetooth för att snabbt kommunicera med varandra för att avgöra vilken enhet du försöker använda.
Enheten som svarar på Hey Siri är en av följande:
- Enheten som hörde dig bäst
- Enheten som nyligen höjdes
- Enheten som nyligen användes
Som exempel, om du lyfter upp handleden för att väcka Apple Watch-skärmen och säger det magiska ordet, vet Siri att du vill kalla henne genom klockan så att hon skickar ett snabbkommando till andra enheter i närheten för att ignorera begäran.
HANDLEDNING: Hur man använder Siri på Apple Watch utan Hey Siri
I ett annat exempel ligger en iPhone och iPad Pro på sängen, men det finns också en Apple TV och HomePod under deras TV-apparat. I det scenariot skulle säga "Hey Siri" utlösa Siri på den smarta högtalaren. I vårt exempel skulle HomePod faktiskt vara den enhet som hörde dig bäst med tanke på att den är utrustad med en sexmikrofonuppsättning för utmärkt Siri-mottagning.
HANDLEDNING: Hur man skriver till Siri
Och slutligen finns en användares iPhone och iPad kvar på ett köksbord. För det avsedda i denna handledning, låt oss låtsas att det är de enda två Apple-enheter som vår lyckliga användare äger och att de senast tog upp sin surfplatta. Om de säger "Hey Siri" nära sin iPhone eller iPad, kommer surfplattan att svara på frågan eftersom den nyligen användes.
Hur man använder Hey Siri med flera Apple-enheter
Om du har flera Apple-enheter kan du använda Hey Siri separat på varje enhet.
iPhone och iPad
Höj bara din iPhone, iPad eller iPod touch för att väcka upp den och säg sedan "Hey Siri".
Alternativt kan du trycka och hålla ned sidoknappen på din iPhone X eller Hem-knappen på äldre iOS-enheter för att omedelbart ställa Siri en fråga utan att gå före frågan med "Hey Siri".

HANDLEDNING: Hur du tillfälligt inaktiverar Hey Siri på iOS utan att ändra några inställningar
Om din iPhone läggs med ansiktet ner på en plan yta som ett bord, svarar den inte på Hey Siri.
En tetherless Hey Siri fungerar på iPhone 6s, iPad Pro, sjätte generationens iPad och sjätte generationens iPod touch-modeller eller senare. Äldre modeller måste anslutas till strömmen för att använda Hey Siri.
Mac
Om din Mac stöder det kan du använda Siri utan att klicka på Siri-ikonen eller trycka på en kortkommando (du kan också använda Hey Siri när din stötte Mac är låst eller i viloläge).
Säg bara "Hey Siri" när datorn är vaken, du är inloggad på ditt MacOS-användarkonto och skärmen är inte låst. Om din pålitliga digitala assistent inte svarar på ditt kommando måste du vara säker på det Lyssna på Hey Siri och Låt Siri vara låst är markerat i dina Siri-inställningar.
Om du har en Mac-anteckningsbok ska du hålla den öppen för att använda Hey Siri.

Siri för Mac kräver macOS Sierra 10.12 eller senare. Hey Siri är begränsad till vissa modeller.
Speciellt inkluderar iMac Pro allt-i-ett-skrivbordet och Apples uppdaterade MacBook Pro-bärbara datoruppsättning för 2018 T2-chipet som stöder Hey Siri på ett energieffektivt sätt.
HANDLEDNING: Detta trick låter dig använda Hey Siri på Mac som inte stöds
Naturligtvis kan du påkalla den smarta assistenten manuellt genom att klicka på Siri-ikonen i Mac-menyn, Dock, applikationsmappen eller pekfältet.
HomePod
Apple klargör att HomePod svarar på de flesta Siri-förfrågningar, även med andra Hey Siri-enheter i närheten. Så om du inte höjer för att väcka en annan enhet som din iPhone eller Apple Watch, eller åberopa Siri via ett knapptryck, säg helt enkelt "Hey Siri" och din HomePod ska svara.
Vägrar HomePod att hämta ditt Hey Siri-kommando?
Om det verkar vara fallet har du antagligen sagt ”Hey Siri, stäng av Hey Siri” någon gång eller använt Hem-appen på din iOS-enhet för att stänga av lyssna på triggerfrasen.
HANDLEDNING: Hur tillfälligt inaktiverar du "Hey Siri" på HomePod
För att sätta på Hey Siri igen, helt enkelt trycka på och hålla i toppen av den trådlösa högtalaren och sedan säga ”Slå på Hey Siri.” Du hör en hörbar bekräftelse på att funktionen har aktiverats igen.
äpple klocka
För att aktivera Hey Siri på din Apple Watch:
- Klicka på på din parade iPhone Inställningar → Siri & Sök och se till att alternativen är märkta Lyssna på Hey Siri och Tryck på Hem för Siri har varit på.
- Klicka på på din Apple Watch Inställningar → Allmänt → Siri och se till att Hej Siri är på.
För att He Siri ska prioritera din klocka framför någon annan enhet, lyft upp handleden eller tryck på klockans display. När skärmen vaknar från sömnen, säg bara "Hey Siri" följt av din begäran.
Hey Siri fungerar på alla Apple Watch-modeller.

På Apple Watch Series 3 och nyare talar Siri också svar till dig.
På äldre modeller får du visuella svar på ditt klockans ansikte. Med Apple Watch Series 3 och nyare kan du också aktivera och använda Siri från ett parat Bluetooth-headset.
Din klocka eller telefon måste vara ansluten till Internet för att Siri ska fungera.
Apple TV
Apple TV stöder ännu inte den alltid på Hey Siri-funktionen.

Om du vill använda en sammankopplad Siri på din fjärde generationens Apple TV eller Apple TV 4K måste du vara säker på att funktionen har aktiverats för din set-top box i Inställningar → Allmänt → Siri. Håll sedan ner Siri-knappen på din Siri Remote, säg vad du vill och släpp Siri-knappen.
Siri på Apple TV kräver tvOS 9 eller nyare.
Svarar fel enhet på Hey Siri?
Om du följer riktlinjerna som beskrivs i föregående avsnitt men fel enhet fortsätter att svara på Hey Siri kan följande felsökningssteg hjälpa:
- Aktivera Bluetooth: Se till att varje Hey Siri-enhet har sin Bluetooth aktiverad. Om Bluetooth är inaktiverat eller om din enhet inte är inom Bluetooth-området för de andra enheterna, kan flera enheter svara på din begäran.
- Uppdatera operativsystemet: Det säger sig självt att du bör se till att varje enhet har det senaste operativsystemet från Apple. Att ha vissa enheter på äldre programvara kan leda till att flera enheter svarar på Hey Siri.
- Slå på Hey Siri, dum: Uppenbarligen måste Hey Siri-funktionen vara påslagen i Siri-inställningar på varje enhet som du vill använda den med.
- Anslut till Internet: Medan Hey Siri-igenkänning sker på enheten kräver det att para frågorna en Internet-anslutning. Om du använder Siri på Apple Watch, se till att antingen klockan eller telefonen har en aktiv internetanslutning.
- Se upp för iPhone Facedown-upptäckt: Sedan iOS 9 har iPhone stött en Facedown Detection-funktion som tystar alla varningar och tillfälligt inaktiverar Hey Siri om den ligger nedåt.
- Kontrollera HomePod-inställningarna: Högtalaren saknar en skärm som skulle göra det omedelbart klart om "Hey Siri" är på eller av. Om du har inaktiverat "Hey Siri" på din homePod, tryck på och håll dess topp och säg "Slå på Hey Siri" för att aktivera funktionen igen. Alternativt kan du använda Hem-appen för att stänga av Lyssna på Hey Siri.
- Öppna locket: 2017ćs iMac Pro och 2018: s MacBook Pro använder Apples T2-samarbetsprocessor som också hanterar Hey Siri. Om din Mac stöder Hey Siri men inte svarar på utlösarordet kommer du att öppna locket så att Siri lyssnar.
- Lås inte Mac-skärmen: Din Mac svarar inte på Hey Siri när skärmen är låst. Om du inte kan använda "Hey Siri" medan skärmen är låst, avmarkera rutan bredvid ”Tillåt Siri när den är låst” i Systeminställningar → Siri.
Och det är allt du behöver veta om att använda "Hey Siri" på flera enheter.
Behövs hjälp? Fråga iDB!
Om du gillar det här sättet, skicka det till dina supportpersoner och lämna en kommentar nedan.
Fastnade? Är du inte säker på hur du gör vissa saker på din Apple-enhet? Låt oss veta via [email protected] och en framtida handledning kan ge en lösning.
Skicka in dina förslagsförslag via [email protected].