

Om du gillade våra korta och söta videotutorials som täcker några av de mest användbara tipsen för din iPhone, iPad och Apple Watch, rekommenderas du av hjärtat att titta på vårt senaste urval av ett dussin tips och tricks som varje Mac-ägare definitivt bör borde vet om.
Genomgång av video: 12 användbara Mac-tips
Vår videoredaktör Harris Craycraft har varit på gång på senare tid med sina tipsserier. Se till att titta på hans video inbäddad nedan som visar några av de mest användbara tips för din Mac.
Prenumerera på iDownloadBlog på YouTubeBakgrunden från videon kan tas från Harris tweet.
Med dessa praktiska trick får du ut det mesta av din Mac, oavsett om du använder en Mac-anteckningsbok, en iMac allt-i-ett, en Mac mini eller en fullastad Mac Pro.
Detaljerad översikt
Videon täcker följande tips och tricks som finns tillgängliga i macOS.
1. Kontrollera muspekaren med tangentbordet
I Systeminställningar → Tillgänglighet → Mus & styrplatta, markera rutan bredvid Musknappar. Du kan nu styra muspekaren med Mac-tangentbordet.
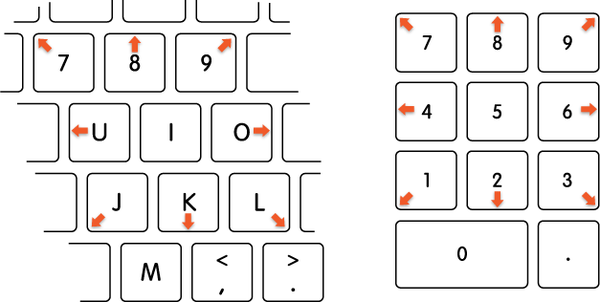 Använd musknapparna när du styr muspekaren kräver pixelprecision.
Använd musknapparna när du styr muspekaren kräver pixelprecision.Här är dina musknappar:
Flytta muspekaren
- Med ett numeriskt tangentbord: Använd knapparna 7, 8, 9, 4, 6, 1, 2, 3 på knappsatsen.
- Med tangentbordet:Använd knapparna 7, 8, 9, U, O, J, K, L.
Klicka på musknappen
- Med ett numeriskt tangentbord: Tryck på 5 på knappsatsen.
- Med tangentbordet: Tryck på I.
Håll musknappen
- Med ett numeriskt tangentbord: Tryck på 0 (noll) på knappsatsen.
- Med tangentbordet: Tryck på M.
Släpp musknappen
Med ett numeriskt tangentbord: Tryck på “.” (Period) på knappsatsen.
Med tangentbordet: Tryck på “.” (Period).
Att styra muspekaren med tangentbordet är inte bara praktiskt om din mus eller styrplatta går sönder utan också när hög precision krävs, som att justera objekt i en bildredigerare.
2. Justera volymen och ljusstyrkan i fina steg
Som standard innebär det att du trycker på volym- eller ljusstyrka-tangenterna på Mac-tangentbordet med hela steg men du kan tvinga mindre steg med lite hjälp från en modifieringsknapp.
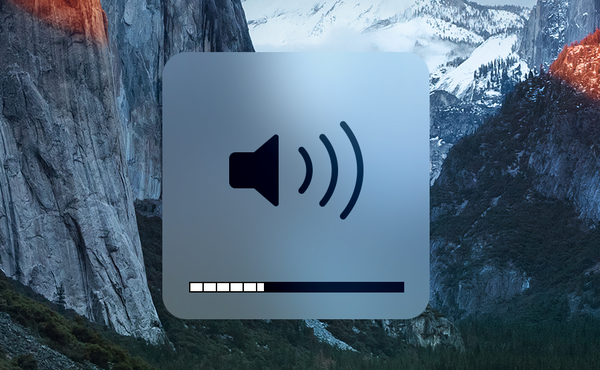 Lägg märke till ett partiellt steg i HUD-indikatorn snarare än ett helt steg.
Lägg märke till ett partiellt steg i HUD-indikatorn snarare än ett helt steg.Om du vill ändra volym eller ljusstyrka i kvartalssteg istället för fulla steg håller du ned Skift + alternativ när du trycker på motsvarande volym- eller ljusstyrka på tangentbordet eller pekfältet.
Den här lilla funktionen kan vara praktiskt när du vill komma ner till den absolut lägsta skärmens ljusstyrka utan att installera tredjepartsprogramvara som Shady, eller få din Mac-volym på precis rätt nivå så att du kan höra det bekvämt utan att störa andra.
3. Få snabbt åtkomst till inställningar för volym och ljusstyrka
För att snabbt komma till inställningsfönstret Display eller Sound trycker du och håller ner Alternativnyckel medan du trycker på volymen upp / ner eller ljusstyrkan upp / ner på tangentbordet eller pekfältet. Precis som det, tas du direkt till inställningsfönstret för Sound and Displays. Var noga med att kolla in de 11 genvägarna i Systeminställningar som sparar mycket tid.
 Alternativknappen används för många användbara Mac-kortkommandon.
Alternativknappen används för många användbara Mac-kortkommandon.Alternativknappen kan användas tillsammans med andra tangenttryckningar för att komma till olika Mac-funktioner snabbare. För att öka din produktivitet ytterligare föreslår vi helhjärtat att kolla in de 50 vanliga kortkommandona som alla Mac-ägare bör känna till.
4. Tvinga PiP på webbplatser som inte stöder det
Bild-i-bild-video (PiP) -video är en fantastisk funktion när du vill hålla koll på ditt favorit-tv-program medan du gör ett produktivt arbete på din dator. Problemet är att vissa webbplatser inte stöder detta läge naturligt medan andra, till exempel YouTube, avsiktligt döljer PiP-kontroller.
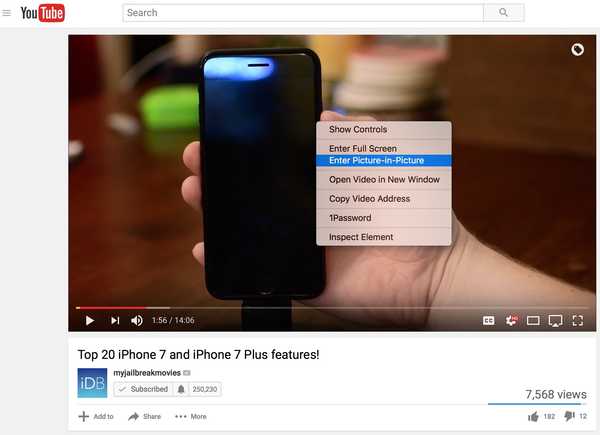 Tämja alla webbplatser som inte stöder PiP nativt.
Tämja alla webbplatser som inte stöder PiP nativt.Bara högerklicka på videon två gånger (eller tryck på Control medan du klickar två gånger) för att komma åt en dold meny med alternativet att gå in i PiP-läge (fungerar bra på YouTube).
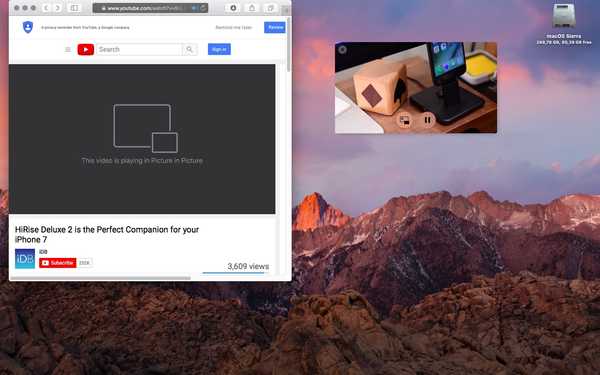 Med kommandorad kan du placera PiP-överlägget var som helst på skärmen.
Med kommandorad kan du placera PiP-överlägget var som helst på skärmen.När du använder PiP, tas videon bort från spelaren i ett flytande överlägg som kan dockas överlägg till ett av de fyra skärmens hörn. Om du vill flytta PiP-videon fritt var du än vill ska du göra det håll ner kommandotangenten när du drar PiP-överlägget.
5. Ordna om eller ta bort dessa menyfältikoner
macOS visar ikoner för de vanliga systemfunktionerna i menyraden. Tack och lov är deras ställning inte i sten eftersom den förmodligen kommer att dyka upp vid första anblicken.
 Att ändra menyfältets ikoner för tredjepartsappar kräver lite trick.
Att ändra menyfältets ikoner för tredjepartsappar kräver lite trick.För att ordna om ikonerna för lagermenyn, håll ner kommandotangenten medan du drar önskad ikon till den nya platsikonen. Du kan bara flytta dessa saker mellan ikonen längst till vänster och menyn i Spotlight-menyfältet i menyfältet.
6. Göm Dock & menyfältet
Den ihållande menyfältet och Dock tar värdefullt utrymme. För att maximera skärmfastigheter och se mer innehåll i appar kan du dölja Dock och menyfältet separat.
 Att aktivera automatisk dölja Dock och menyfältet är ett av de första alternativen jag justerar när jag installerar om macOS.
Att aktivera automatisk dölja Dock och menyfältet är ett av de första alternativen jag justerar när jag installerar om macOS.Gå till om du vill att systemmenyfältet automatiskt försvinner ur sikte när du drar markören bort från det övre högra hörnet Systeminställningar → Allmänt och markera alternativet märkt “Dölj och visa menyfältet automatiskt”.
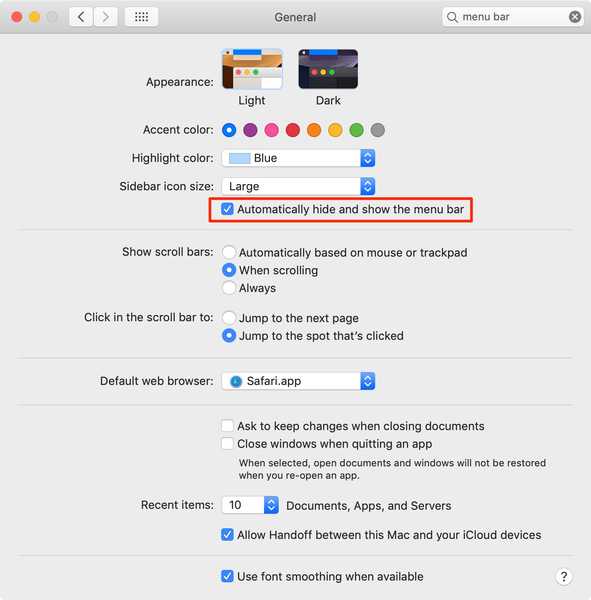 Aktivera automatisk dölj för menyfältet i Systeminställningar → Allmänt.
Aktivera automatisk dölj för menyfältet i Systeminställningar → Allmänt.För att automatiskt dölja och visa Dock, gå in i Systeminställningar → Dock, markera sedan rutan som läser “Dölj och visa dockan automatiskt”. Docken kommer nu direkt att gömma sig ur synvinkeln och dyker upp automatiskt när du flyttar muspekaren till skärmens botten.
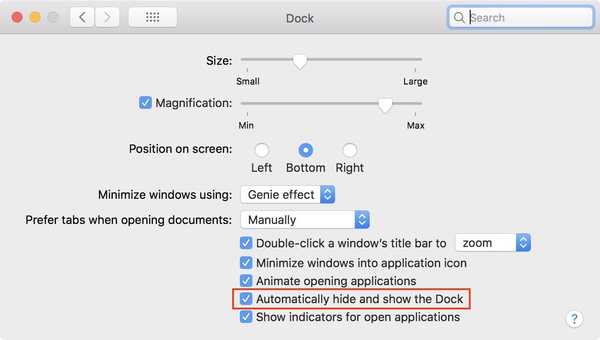 Om du mestadels startar appar via Spotlight, dölja Dock för att få användbart skärmutrymme.
Om du mestadels startar appar via Spotlight, dölja Dock för att få användbart skärmutrymme.Alternativt, slå på Kommando - Alternativ - D tangentbordskombination för att visa eller dölja Dock på farten. Du kan till och med använda ett enkelt Terminal-kommando för att göra Dock automatiskt gömd.
7. Rydda upp det röriga skrivbordet med Stacks
En ny funktion i macOS Mojave, Stacks är ett riktigt snyggt sätt att hantera filer som kan röra ditt skrivbord. Med Stacks aktiverade ordnas alla filer du sparar på skrivbordet automatiskt i högar, grupperade efter slag. Till exempel går alla skärmdumpar du tar in i bildhögen och dina kalkylark lagras i dokumenthögen.
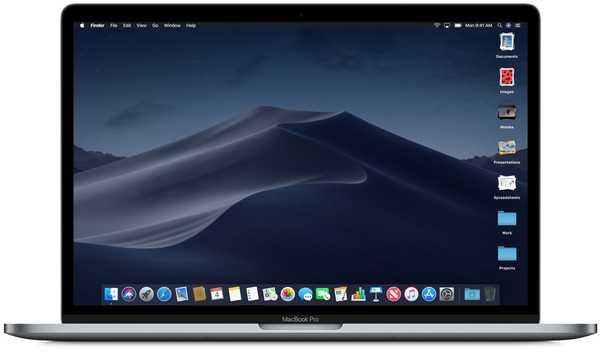 Skrubba genom en högminiatyr för att snabbt se vad som finns i bunten.
Skrubba genom en högminiatyr för att snabbt se vad som finns i bunten.Klicka på Finder för att använda Stacks Se menyn när du är på skrivbordet och välj alternativet Använd staplar. Du kan komma åt grupperingsalternativen genom att högerklicka på skrivbordet eller klicka på Se menyn och välj sedan Gruppstaplar av.
8. Hitta dina saker enkelt med smarta mappar
Precis som i iTunes gör smarta mappar i Finder det extremt bekvämt att hitta alla filer som matchar dina kriterier på en central plats. Inte bara samlar smarta mappar automatiskt filer efter typ och ämne, de uppdateras direkt när du ändrar, lägger till och tar bort filer.
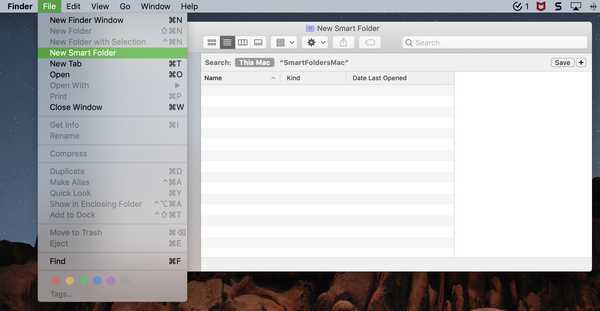 Skapa en smart mapp för saker som alla dina skärmdumpar eller dina senaste objekt.
Skapa en smart mapp för saker som alla dina skärmdumpar eller dina senaste objekt.Klicka på Finder för att skapa en smart mapp Filmeny, Välj sedan alternativet märkt Ny smart mapp. Välj var objekten för mappen ska komma från (t.ex. denna Mac) och klicka sedan på plustecknet till höger för att lägga till attribut för din smarta mapp.
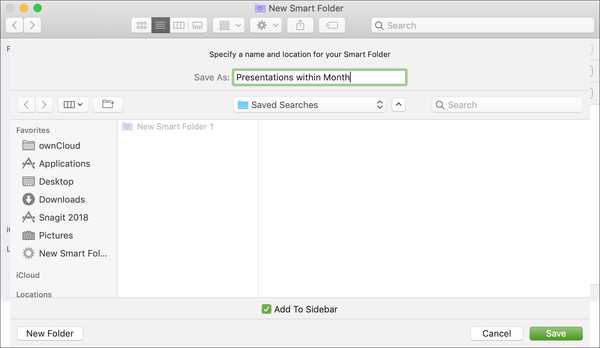 Kryssa i rutan Lägg till i sidofältet för enkel tillgång till smart mapp med ett klick.
Kryssa i rutan Lägg till i sidofältet för enkel tillgång till smart mapp med ett klick.När du är redigerad denna smarta mapp klickar du på Spara knapp längst upp till höger, välj platsen för din Smart mapp, namnge den och klicka på Spara igen. Smarta mappar låter dig göra smarta saker som att lägga till en nyöppnad filmapp i Dock.
9. Ordna din musik med smarta spellistor
I likhet med smarta mappar i Finder har iTunes en Smart Playlist-funktion för att samla musik baserat på enkla regler du anger. Bekvämt uppdateras dessa smarta spellistor automatiskt när ditt bibliotek ändras. För att skapa en ny smart spellista klickar du på Filmeny i iTunes väljer du sedan Ny → Smart spellista och ange dina regler.
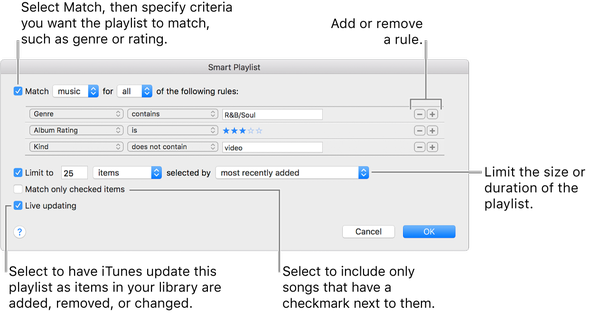
Som ett exempel kan du skapa en smart spellista med dina kärlekslåtar på Apple Music. Eller kanske du vill skapa en smart spellista som visar Apple Music-låtar i ditt bibliotek som inte längre är tillgängliga för strömning. Även om du kan skapa spellistor i iOS Music-appen måste smarta spellistor skapas i skrivbordet iTunes och de kommer inte att uppdateras automatiskt på en iOS-enhet.
10. Återställ dokumentversioner
När du sparar en fil på din Mac håller macOS en historik över alla ändringar så att du enkelt kan rulla tillbaka till ett dokument tidigare version För att göra det öppnar du ett dokument med din föredragna app och klickar sedan på Fil menyn och välj Återgå till → Bläddra i alla versioner.
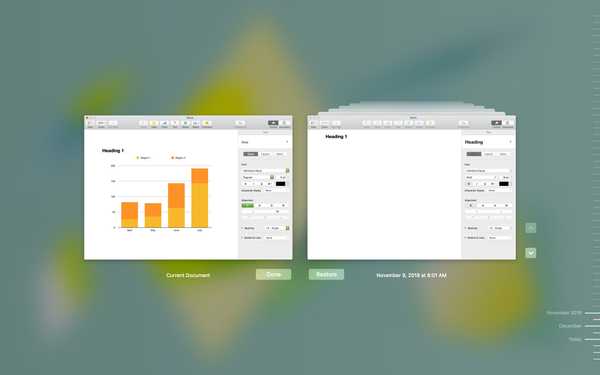 Klicka på om du vill gå tillbaka till den aktuella versionen och fortsätta arbeta Aktuellt dokument.
Klicka på om du vill gå tillbaka till den aktuella versionen och fortsätta arbeta Aktuellt dokument.Upp dyker upp ett Time Machine-liknande gränssnitt för att bläddra i dokumentversioner. Använd piltangenterna för att gå tillbaka i tiden och klicka sedan på Återställ när du ser den version du vill återgå till.
11. Kontrollera datorns drifttid
Att veta när du senast startade eller startade om datorn borde vara ett viktigt steg i varje användares felsökningsarbetsflöde. Bara Skriv drifttid i Terminal och tryck på Enter för att se hur länge det har gått sedan du senast startade om din Mac.
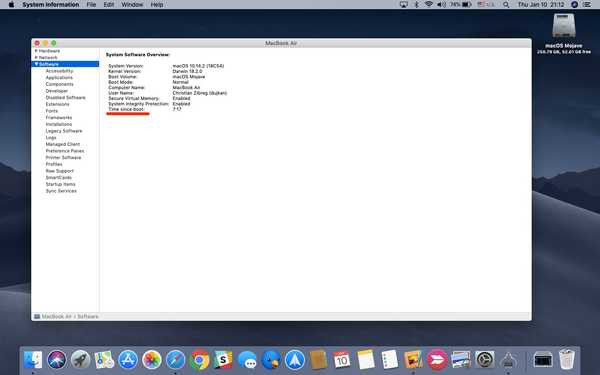 Kontrollera hur mycket tid som gått sedan du senast startade eller startade maskinen.
Kontrollera hur mycket tid som gått sedan du senast startade eller startade maskinen.Håll alternativt Alternativnyckel medan du klickar på Mac-meny, Välj sedan alternativet märkt Systeminformation. Välj nu programvara i den vänstra kolumnen så hittar du din Mac-drifttid bredvid “Tid sedan start” i det högra avsnittet.
12. Gör Touch Bar till din egen
Standardgenvägar per app som är tillgängliga för din via pekfältet är inte särskilt användbara. Tack och lov kan du anpassa dem efter dina önskemål och lägga till sådana du verkligen använder, till exempel växla inte störa. Öppna helt enkelt en app vars Touch Bar-genvägar du vill anpassa och klicka sedan på Se menyn och välj Anpassa pekfältet.
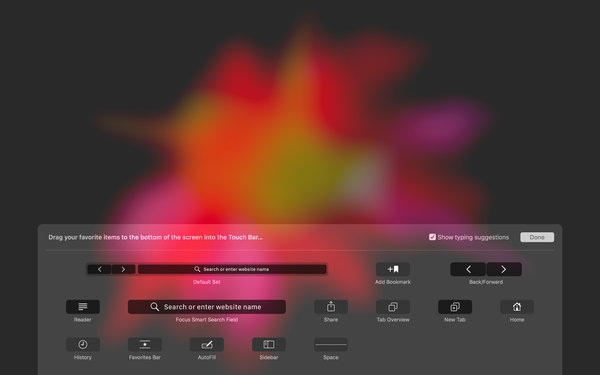
Med hjälp av styrplattan drar du en genväg från skärmen och släpper den på pekfältet. Du kan också dra och släppa objekt i pekfältet för att ordna dem precis som du vill.
Och det är det, pojkar och flickor! Du bör memorera dina favoritlilla tips från det här inlägget för att öka din produktivitet och verkligen få ut mesta möjliga av din Mac.
Dina egna tips?
Vi hoppas att du har lärt dig något om funktionerna på din Mac som du inte visste att det fanns eller som du helt enkelt har glömt bort.
Låt oss veta i kommentarerna hur du gillade dessa tips, vilken var din favorit och varför? Om du har några egna Mac-tips, dela dem med iDB-communityn nedan.











