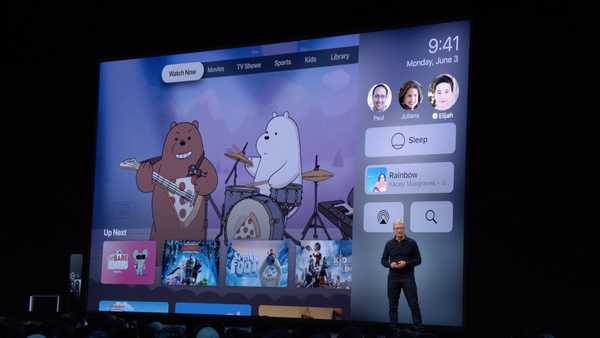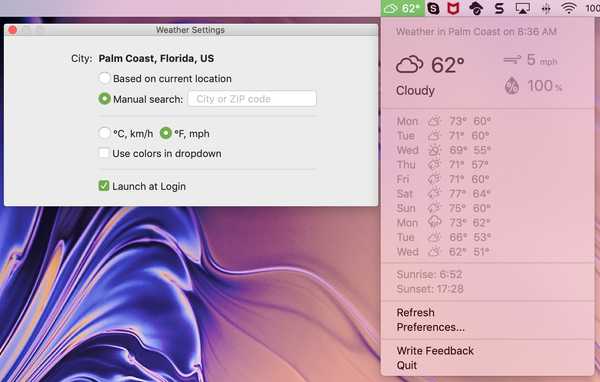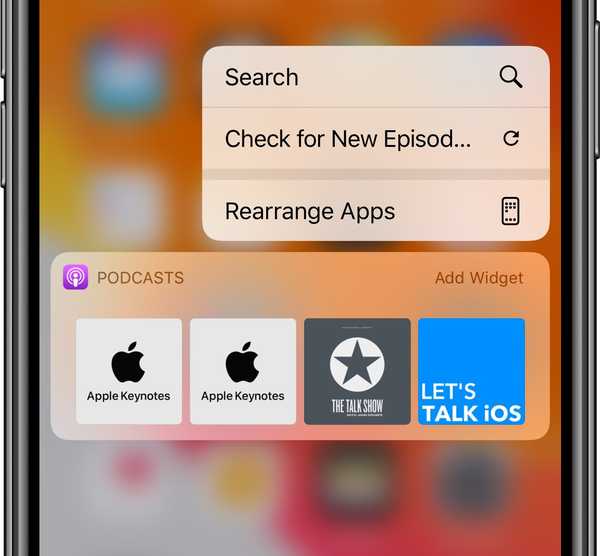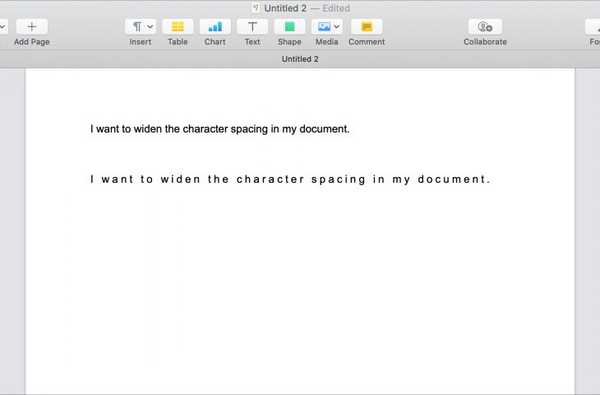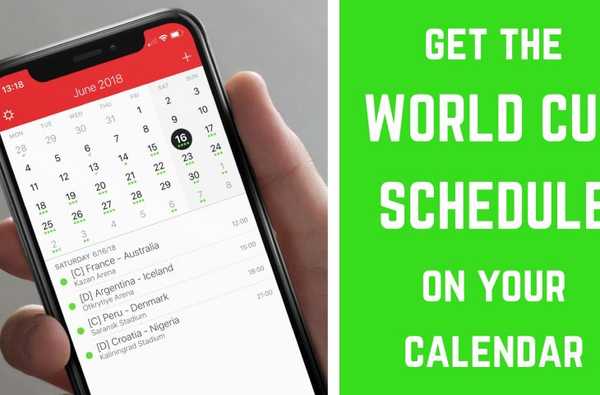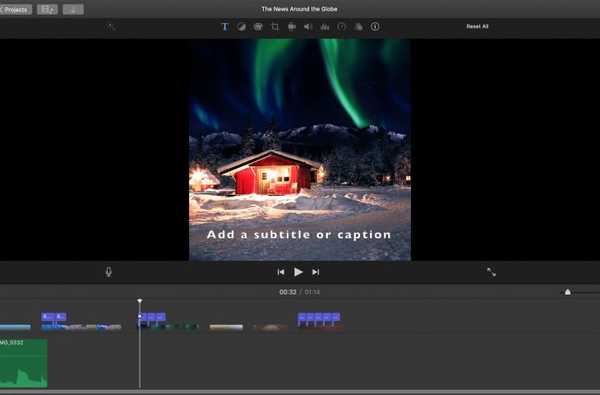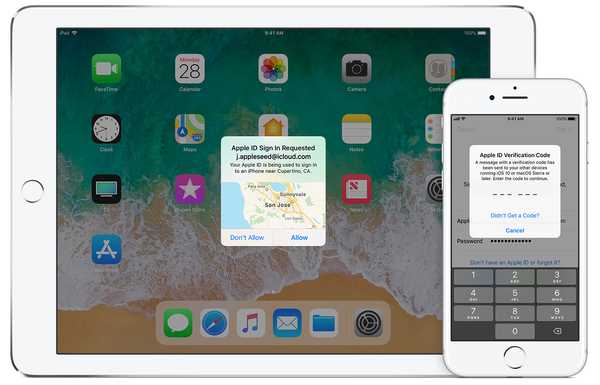
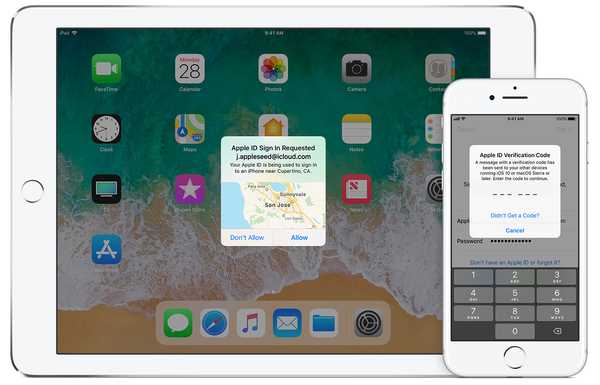
Om du inte har aktiverat tvåfaktorsautentisering (2FA) -skydd för ditt Apple-konto ännu, rekommenderas du av hjärta att göra det så snart som möjligt.
Bara för att vara tydlig redan från början skiljer sig tvåfaktorautentisering från tvåstegsverifiering, som är den äldre, mindre säkra metoden inbyggd direkt i iOS 9 och OS X El Capitan.
Utan att 2FA är aktivt kan ett besvärligt parti som lyckas få tag i ditt Apple ID-lösenord få tillgång till dina kontakter, kalendrar, anteckningar, e-postmeddelanden och annan privat information, se dina synkroniserade foton, bläddra i iCloud-filer och så vidare.
Och tro mig, de här Apple ID-säkerhetsfrågorna är inte kortsäkra: en useriös användare kan kanske räkna ut ditt Apple ID-lösenord relativt enkelt genom social teknik och på andra sätt.
HANDLEDNING: Hur du sätter på och använder 2FA
Med 2FA räcker inte ditt Apple ID-användarnamn och lösenord (något du vet) för att få tillgång till Apple-tjänster: varje inloggning från en ny enhet måste godkännas ytterligare med den flyktiga sexsiffriga koden som automatiskt skjuts och visas på dina pålitliga enheter (något du äger).
Med 2FA aktiverat kan ditt Apple ID-konto, iCloud-data och andra Apple-tjänster bara nås på enheter du äger och litar på, som din iPhone, iPad, Mac, Apple TV och så vidare.

Eftersom ditt lösenord ensam inte längre är tillräckligt för att få åtkomst till ditt konto, förbättrar 2FA dramatiskt säkerheten för ditt Apple-ID och all personlig information som du lagrar med Apple.
Du kan slå på 2FA på iOS 10.3 eller senare Inställningar → [ditt namn] → Lösenord och säkerhet → Slå på tvåfaktorautentisering eller i Inställningar → iCloud → ditt Apple-ID → Lösenord och säkerhet → Slå på tvåfaktorautentisering Om du använder iOS 10.2 eller tidigare.
Gå till om du vill aktivera 2FA på din Mac Systeminställningar → iCloud → Kontodetaljer → Säkerhet → Slå på tvåfaktorautentisering.
Du kan bli ombedd att svara på dina Apple ID-säkerhetsfrågor.
 2FA ger ditt Apple ID ett extra lager av säkerhet
2FA ger ditt Apple ID ett extra lager av säkerhet
2FA kräver att du anger ditt Apple ID-användarnamn, lösenord och en verifieringskod varje gång du loggar in på iCloud och andra Apple-tjänster som iMessage på en ny enhet eller webbläsare.
Men vad händer om du inte längre har tillgång till någon av dina pålitliga enheter och / eller din 2FA-återställningsnyckel? Skulle inte det låsa dig från ditt Apple-ID för alltid? Inte riktigt för att 2FA också kan godkänna din identitet med en verifieringskod som skickas till ett betrodd telefonnummer.
FELSÖKARE: Det går inte att logga in eller återställa ditt Apple ID-lösenord när du använder 2FA
Med hjälp av ett betrodd nummer kan 2FA verifiera din identitet med ett testmeddelande eller telefonsamtal.
När du konfigurerar 2FA för första gången måste du verifiera minst ett telefonnummer för att registrera dig i det. Om du redan använder 2FA kan du enkelt verifiera ytterligare telefonnummer för 2FA.

Att ha ett betrodd telefonnummer på ditt Apple-ID ger dig en återgång för de situationer där alla dina betrodda enheter tillfälligt kan vara offline (eller värre, stulna eller förstörda).
"Du bör också överväga att verifiera andra telefonnummer du kan komma åt, till exempel en hemtelefon eller ett nummer som används av en familjemedlem eller nära vän," rekommenderar Apple. "Du kan använda dessa nummer om du tillfälligt inte kan komma åt dina egna enheter."
Hur man lägger till ett betrodd telefonnummer för 2FA
Du kan enkelt hantera dina betrodda telefonnummer, såväl som pålitliga enheter för 2FA och annan kontoinformation, direkt från Apple ID-kontosidan.
Så här lägger du till ett betrodd telefonnummer till ditt Apple-ID för 2FA-verifiering:
1) Gå till appleid.apple.com i din webbläsare.
2) Logga in med ditt Apple ID-användarnamn och lösenord.

3) I säkerhet , klicka på Redigera knapp.

4) Klicka på alternativet märkt Lägg till ett betrodd telefonnummer.

5) Välj ditt land från en popup-meny.
6) Skriv in det mobiltelefonnummer du vill använda med 2FA.
Undvik att prefixa ditt telefonnummer med en landskod eftersom du redan valde ditt land i föregående steg. Som ett exempel, om ditt amerikanska telefonnummer är (408) 974-2042, skriver du bara det som det är utan att använda den internationella varianten +1 (408) 974-2042.
7) Välj hur du vill verifieras.
- SMS: Klicka på alternativknappen Textmeddelande för att verifiera numret med ett textmeddelande
- Telefonsamtal: Om du inte angav ett telefonnummer som kan ta emot SMS klickar du på alternativknappen Telefonsamtal för att få systemet att verifiera det med automatiskt telefonsamtal.
För att undvika komplikationer rekommenderas du helhjärtat att undvika att registrera ditt Skype-nummer eller ditt Google-nummer (som en del av Google Voice-tjänsten) med 2FA.

8) Klick Fortsätta att fortsätta.
9) Skriv in den sexsiffriga verifieringskoden som skickats via SMS eller automatiskt telefonsamtal till det nummer du angav i föregående steg. Om du inte har fått den här koden ännu, klicka på knappen märkt Skicka en ny kod. För att avbryta åtgärden, klicka på Annullera.

10) Klicka på när ditt telefonnummer blir verifierat Gjort i det övre högra hörnet av säkerhetsavsnittet för att spara dina ändringar.
DRICKS: Du kan enkelt ta bort ett eller flera betrodda nummer när som helst. Om du vill ta bort ett betrodd nummer från ditt Apple-ID klickar du på ”x” ikonen bredvid telefonnumret du vill ta bort.
2FA och SMS-säkerhet
Såvida inte alla dina betrodda enheter är tillgängliga eller offline, rekommenderas att du undviker att din 2FA-verifieringskod skickas till ditt telefonnummer via SMS eller automatiskt telefonsamtal. Det beror på att det har visat sig att sändning av säkerhetskoder via textmeddelanden är sårbara för kapningsattacker och förfalskning som härrör från socialteknik.
"SMS är bara inte det bästa sättet att göra detta," varnar säkerhetsforskaren och kriminaltekniker Jonathan Zdziarski. "Det beror på din mobiltelefon som ett autentiseringsmedel på ett sätt som kan konstrueras socialt utanför din kontroll."
Använder du Apples tvåfaktorautentisering för att säkra ditt Apple-ID? Om så är fallet, här skapar du ett appspecifikt lösenord för att logga in på ditt konto med en tredjepartsapp som Spark eller Fantastical för att komma åt dina iCloud-e-postmeddelanden, kalendrar och annan information https://t.co/5vZ2V5r9HB pic.twitter .com / MGcFX0T4RG
- iDownloadBlog (@iDownloadBlog) 26 april 2018
SMS är den svagaste länken i tvåstegsinloggningar. Till exempel kan en skurkparti ringa upp din operatör och efterge dig att övertyga stöd för att omdirigera dina textmeddelanden till sitt SIM-kort.
Zdziarski förklarar:
SMS har förvandlat att "något du har" till "något de skickade dig. Om den transaktionen sker kan den fångas upp. Och det betyder att du är potentiellt på någon risknivå.
Dessutom kan olika auktoritära regeringar frestas att kapa SMS-meddelanden som en politisk dissident kan behöva för att verifiera sin identitet med Apples 2FA-system.
Behövs hjälp? Fråga iDB!
Om du gillar det här sättet, skicka det till dina supportpersoner och lämna en kommentar nedan.
Fastnade? Är du inte säker på hur du gör vissa saker på din Apple-enhet? Låt oss veta via [email protected] och en framtida handledning kan ge en lösning.
Skicka in dina förslagsförslag via [email protected].