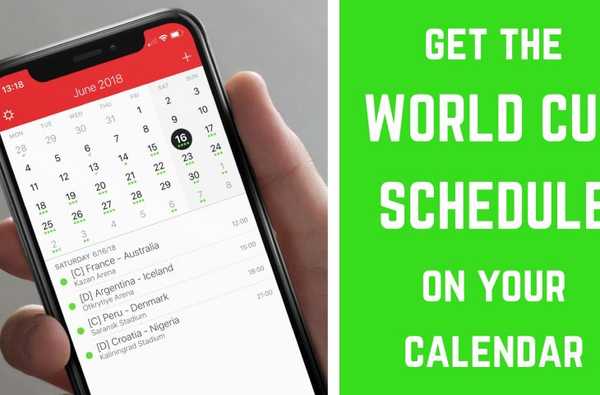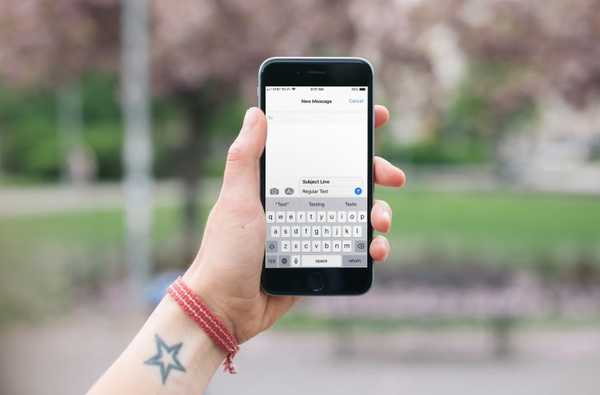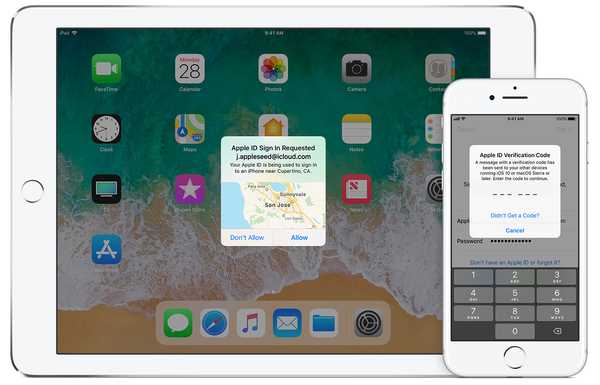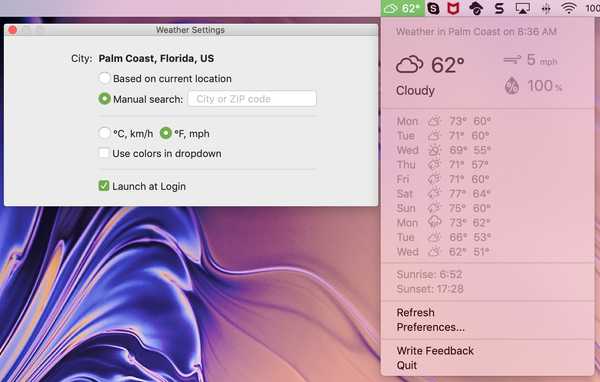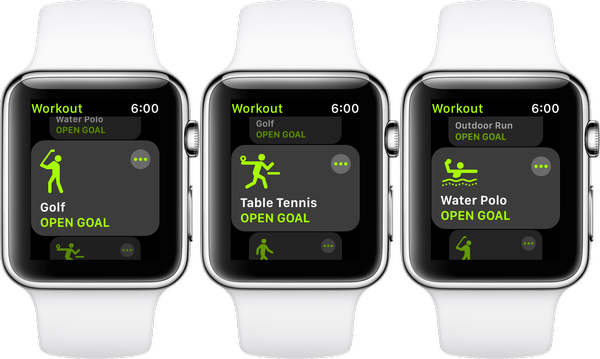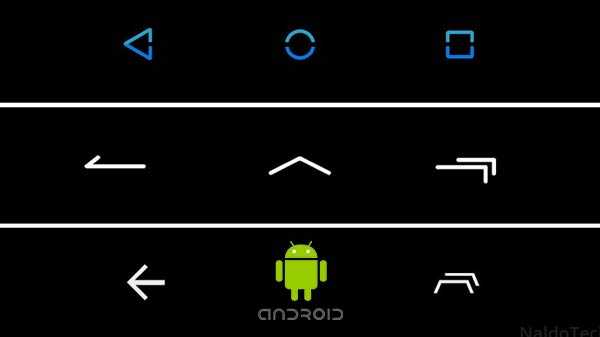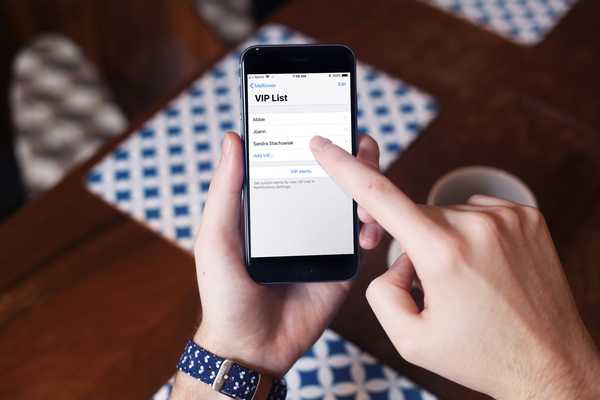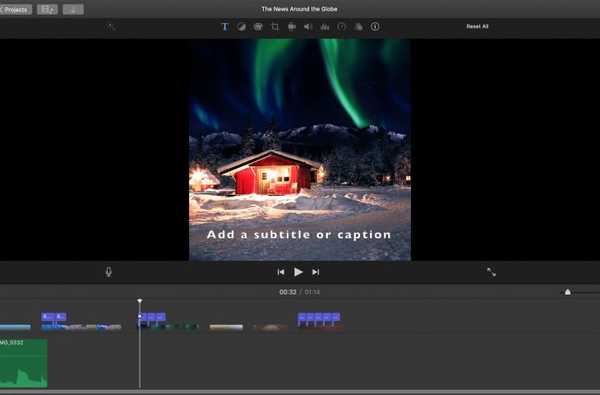

Om du skapar en film eller video som kräver undertexter för ett annat språk, bildtexter för berättelse eller instruktioner för en självstudie, kan du göra detta i iMovie på Mac enkelt. Även om det för närvarande inte finns någon officiell undertexts- eller bildtextfunktion, kan det fortfarande göras med alternativen Titlar.
I den här tutorialen visar vi dig hur du lägger till undertexter eller bildtexter i iMovie på din Mac.
Lägga till en undertexter eller bildtext i iMovie på Mac
Öppen iMovie på din Mac till projektet du vill använda undertexter eller bildtexter i och följ sedan dessa steg.
1) Välj klippet i din tidslinje där du vill infoga texten.
2) Klick titlar i webbläsaren högst upp.
3) Välj en stil för titeln. Du kommer troligtvis att ha en som sitter längst ner på skärmen som de som är märkta lägre, nedre tredje eller avslöja lägre tredje.
För att se hur man ser ut innan du väljer den, flytta bara markören över den från vänster till höger så ser du förhandsgranskningen i visningen.
4) Med ditt klipp valt i tidslinjen kan du dubbelklicka på titeln du väljer att lägga till den. Alternativt kan du göra det dra en titel till tidslinjen och släpp den på klippet.
5) Gå upp till visaren där du ser textrutan för titeln och ange din egen text.

Justera och lägga till fler undertexter eller bildtexter
När du lägger till en titel som ska användas som undertexter och bildtexter kan du behöva justera dess varaktighet. Och du vill förmodligen lägga till fler undertexter eller bildtexter för ett enda klipp.
Till exempel, om ditt klipp är en minut långt men du behöver fem undertexter inom det klippet på en minut kan du göra det lika enkelt.
Justera varaktigheten
Du kan förlänga eller förkorta hur länge texten visas på skärmen på ett par olika sätt. Välj titelklipp i tidslinjen och gör sedan något av följande:
- Dra en av kanterna för att förlänga eller förkorta den. Du kommer att se varaktigheten ändras när du gör detta.
- Klicka på Klippinformation (liten bokstav "i") knapp ovanför visaren och ange ett antal sekunder i Varaktighet

Ändra textstilar
Du kan också ändra teckensnittstil, storlek, färg, format och justering av texten i undertexten eller bildtexten. Klicka på titelklippet på din tidslinje och klicka sedan på Titelinställningsknapp ovanför visaren.
Då ser du alla de alternativ du har för att justera din text längst upp i Viewer.

Lägga till fler undertexter eller bildtexter
Om du behöver lägga till fler undertexter eller bildtexter, följ samma steg ovan genom att dubbelklicka eller dra och släppa en titel på klippet i tidslinjen.
Du kan klicka och dra för att flytta de titelklipp där du behöver dem. Så du kan enkelt ha flera kopplade till ett klipp.

Packa upp det
Att lägga till undertexter eller bildtexter till dina filmer, videor, bilder och andra iMovie-projekt är enkelt med Titelfunktionen. Förhoppningsvis kommer Apple att skapa en officiell funktion för att lägga till dessa typer av textelement. Men under tiden fungerar det att använda titlar!
Skapar du ett projekt i iMovie som skulle kunna dra nytta av undertexter eller bildtexter? Om så är fallet, kommer förhoppningsvis denna tutorial att hjälpa din skapelse att bli framgångsrik! Låt oss veta i kommentarerna nedan eller slå oss upp på Twitter!