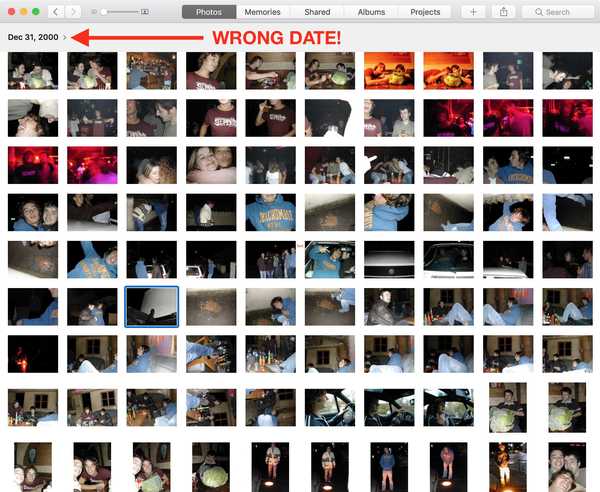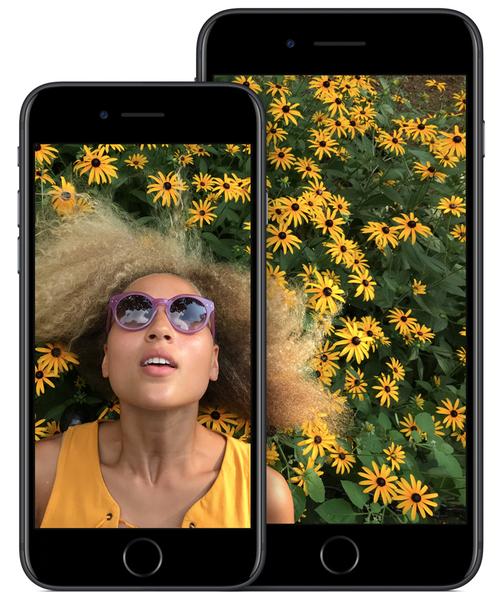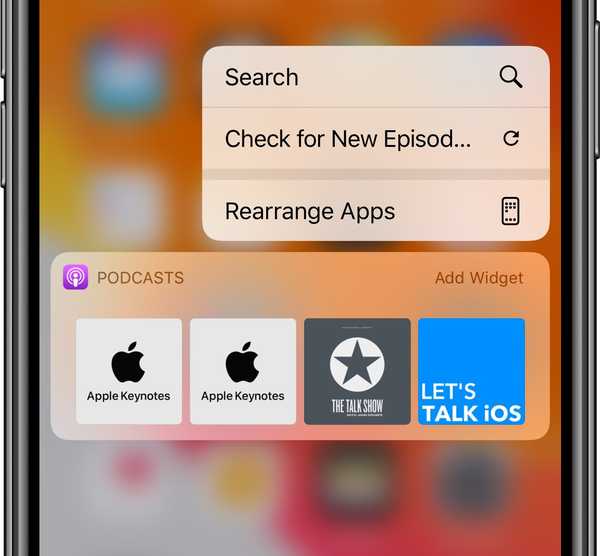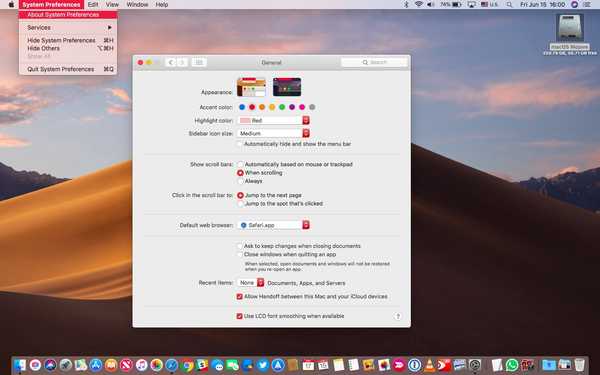

macOS Mojave tillhandahåller inte bara en dramatiskt mörkare användargränssnittstyling, den låter dig också välja mellan en rad accentfärger för vanliga användargränssnittselement som appmenyer, popup-menyer, dialogrutor, menyfältet, radioknappar och mer.
takeaways:
- Accentfärg är en ny funktion i macOS Mojave 10.14.
- Använd den för att tona menyer, knappar, fokusfält och mer.
- 8 inbyggda accentfärger står till ditt förfogande.
- du kan ställa in accentfärgen oberoende av höjdpunktens färg.
Följ med för instruktionsstegen.
Lite historia
Den ursprungliga versionen av Mac OS X använde blå fönsterkrom.
Ett grafitalternativ tillkom senare eftersom kreativa proffs och utvecklare klagade över att de ljusblå höjdpunkterna orsakade distraktioner när de arbetade i mörkret.
Cirka trettio år senare 1991 debuterar Apple Mac OS 7 som levereras med ett färgat gränssnitt.

Anpassad markering och fönsterfärger i Mac OS 7
Snabbspolning fram till 2018 och macOS Mojave låter dig nu välja accentfärgen.
Vad är accentfärg?
Accentfärgen påverkar följande användargränssnittselement:
- App-menyer högst upp
- Pop-up-menyer
- Menyfältet i det övre högra hörnet
- Radioknappar
- Text- och filval
- Fokusfält
- Andra delar av operativsystemet
Att välja önskad accentfärg ändrar också MacOS-höjdfärgen i enlighet därmed.
Så här justerar du Mac: s accentfärg
Gör följande för att anpassa macOS-accentfärgen:
1) Öppen Systeminställningar på din Mac med macOS Mojave eller nyare.
2) Klicka på Allmän flik.
3) Klicka på önskad färg bredvid "Accent färg" på toppen.
Följande inbyggda val är tillgängliga:
- Blå
- Röd
- Orange
- Gul
- Grön
- Lila
- Rosa
- grå
4) Stäng av systeminställningar.
Standard accent- och markeringsfärgen är blå.

Även om höjdfärgen matchar din accentfärg, kan den ställas in separat
Min Mac: s accentfärg är standardgrå, men min höjdfärg är en rödaktig nyans så jag lättare kan skilja mellan de valda och icke-valda objekten i Finder.
Vad är höjdfärg?
Höjdfärgen används för att tona markeringarna du gör i Finder, inklusive textblock i appar som Safari och Mail. Med macOS Mojave kan du välja önskad markeringsfärg som skiljer sig från accentfärgen.
TIPS: Sätt att välja flera filer på din Mac
Till exempel kan du välja den gröna accentfärgen i hela systemet och ställa in din höjdfärg på röd för att göra dessa val verkligen sticker ut.
Accentfärgen kan till och med användas för att skilja mellan de olika användarkontotyperna i macOS. Till exempel kan en skicklig användare ställa in accentfärgen röd för sitt administratörskonto och grönt när för de tider då de loggar in med icke-administratörsbehörigheter.
Hur du ändrar din Mac: s höjdfärg
Höjdfärgen färgar texten du väljer i appar, filer i Finder och mer.
Gör följande för att välja din markeringsfärg:
1) Öppen Systeminställningar på din Mac med macOS Mojave eller nyare.
2) Klicka på Allmän flik.
3) Klicka på önskad färg bredvid "Accent färg" på toppen.
Följande inbyggda val står till ditt förfogande:
- Blå
- Röd
- Orange
- Gul
- Grön
- Lila
- Rosa
- Brun
- grå
- Övrig
Markeringsfärgen ändras i enlighet med detta när du ändrar accentfärgen. Tack och lov kan du anpassa din markering och accentfärg oberoende av varandra genom att välja önskad markeringsfärg efter välja din accentfärg.

Höjdfärgen påverkar text, fil och andra val
Du kommer att märka att popup-menyn för höjdfärger ger dig ytterligare två förinställningar, Brown och Other. Är du inte nöjd med de inbyggda höjdfärgerna? Välj alternativet Annat från menyn, använd sedan färghjulet för att välja vilken färg du vill ha.
Jag önskar att accentfärgen inkluderade det här alternativet ...
Exempel på de inbyggda accentfärgerna
Jag gick igenom alla tillgängliga accentfärger och skärmdumpade var och en i ljus och mörkt läge. Rulla nedan för att se hur accenten och markera färgen, plus andra funktioner som Ljus / Mörk-läge och Dynamic Desktop, ser ut när de används tillsammans.

Ljusläge med den blå accenten och markera färgen
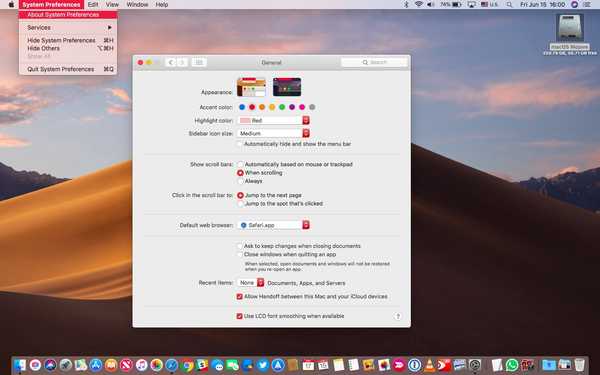
Ljusläge med den röda accenten och markera färgen

Ljusläge med den orange accenten och markera färgen

Ljusläge med den gula accenten och markera färgen

Ljusläge med den gröna accenten och markera färgen

Ljusläge med den lila accenten och markera färgen

Ljusläge med den rosa accenten och markera färgen

Ljusläge med grå accent och markerad färg

Mörkt läge med den blå accenten och markera färgen

Mörkt läge med den röda accenten och markera färgen

Mörkt läge med den orange accenten och markera färgen

Mörkt läge med den gula accenten och markera färgen

Mörkt läge med den gröna accenten och markera färgen

Mörkt läge med den lila accenten och markera färgen

Mörkt läge med den rosa accenten och markera färgen

Mörkt läge med den gråa accenten och markera färgen
Vad är ditt favoritutseende och varför?
Få det hela att fungera tillsammans
Sammantaget tillåter det nya mörka läget, funktionen Dynamic Desktop och möjligheten att välja mellan en rad accentfärger några coola anpassningsalternativ - en ganska stor del med tanke på Apples traditionellt försummade användaranpassning på Mac-maskiner (inte konstigt att appar som ShapeShifter var oerhört populärt tillbaka i början av Mac OS X).
PRIMER: Så fungerar Mojaves tidskiftande Dynamic Desktop
Ändå är accentfärgen en lovande funktion för din Mac med utrymme för förbättring.
Till exempel önskar jag att det fanns ett sätt att få MacOS automatiskt att matcha accentfärgen baserat på färgerna som finns på skrivbordsbakgrunden, som Windows 10. Bättre ännu, varför inte ha accentfärgen automatiskt färgmatchning på tapeten?
HANDLEDNING: Hur du aktiverar Dark Mode på din Mac
En ivrig Mac-användare kunde till och med sätta ihop ett snabbt skript som tog tag i en ny tapet varje dag och justerade accentfärgen baserat på bildens dominerande färg.
Behövs hjälp? Fråga iDB!
Om du gillar det här sättet, skicka det till dina supportpersoner och lämna en kommentar nedan.
Fastnade? Är du inte säker på hur du gör vissa saker på din Apple-enhet? Låt oss veta via [email protected] och en framtida handledning kan ge en lösning.
Skicka in dina egna förslagsförslag via [email protected].