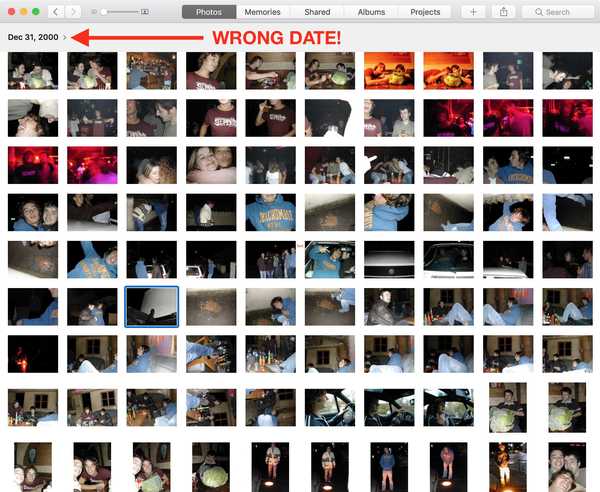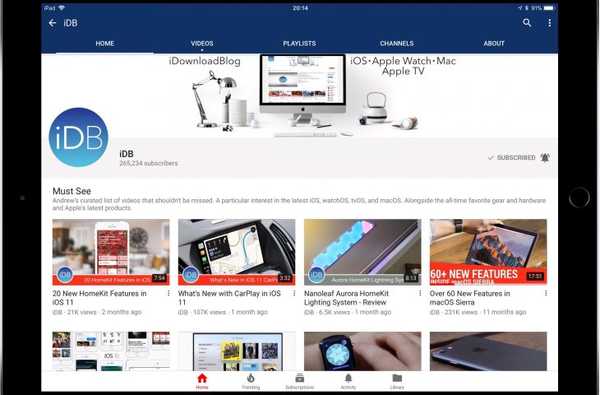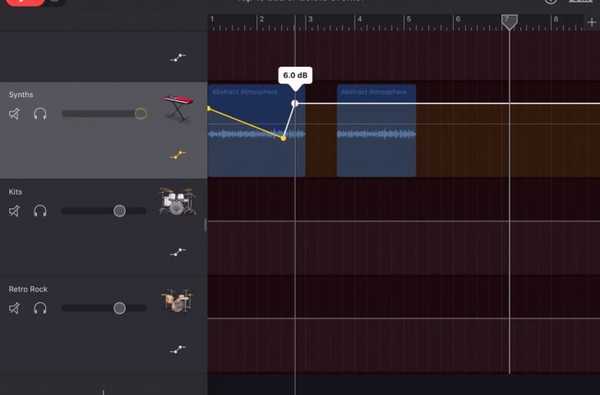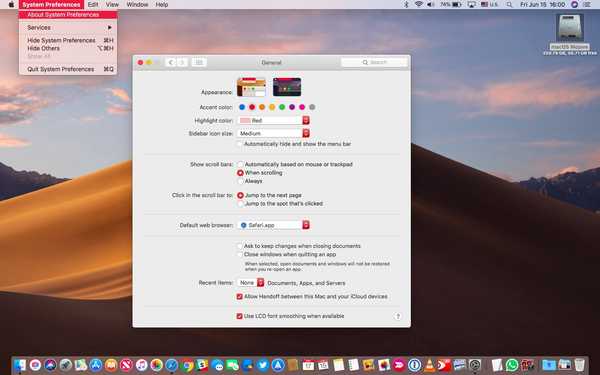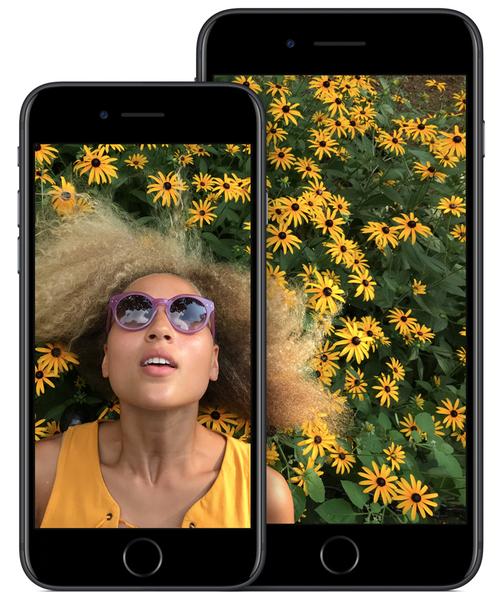

Sedan iOS 7.1 har Apples mobila operativsystem inkluderat en funktion som låter dig manuellt justera skärmens vita punkt till din smak. En vit punkt, även känd som referensvit eller målvitt, definierar färgen vit vid reproduktion.
Att sänka den vita punkten gör ljusa färger på din iPhone, iPad eller iPod touch skärm mer intensiv. Omvänt, ökar den vita punkten intensiteten i ljusa färger, vilket hjälper till att förlänga körtiden för din iPhone eller iPad.
Möjligheten att manuellt justera den vita punkten så att den matchar en vit yta i ditt rum är särskilt praktiskt för ägare av enheter som saknar Apples True Tone-skärmteknologi.
Hur du justerar intensiteten i ljusa färger på iPhone och iPad
1) Starta inställningar app på din enhet.
2) Kran Tillgänglighet.
3) Kran Visa boende under Syn rubrik.

4) Skjut knappen märkt Minska White Point till ON-läget.
5) Dra nu skjutreglaget under knappen till höger för att göra ljusa färger mindre intensiva eller flytta den till vänster för att sänka den vita punkten, vilket gör ljusa färger mer intensiva.

Att minska intensiteten på skärmens batteriljusbelysning genom att öka den vita punkten är ett av de nästan dussin beprövade sätten att rädda batteritiden på iPhone och iPad.
DRICKS: För att komma till den här funktionen snabbare, ställ in den som en trippelklicka på Hem-knappen i Inställningar → Allmänt → Tillgänglighet → Genväg för tillgänglighet.

Återigen, förväxla inte Reducera White Point med funktionen True Tone.
True Tone ≠ Minska White Point
Vad är exakt skillnaden mellan True Tone och Reduce White Point?
True Tone är Apples skärmteknologi som för närvarande finns på iPad Pro-modeller som ändrar den vita punkten på skärmen i farten samtidigt som du justerar ljusstyrkan för att kompensera för belysningen i miljön
Alternativet Reducera vit punkt utnyttjar inte de omgivande ljusgivarna i din enhet som True Tone gör. Som ett resultat kan du inte berätta för din enhet att justera den vita punkten på displayen dynamiskt för att matcha de aktuella ljusförhållandena i ett rum.

Enkelt uttryckt, om ljusförhållandena ändras måste du upprepa dessa steg för att manuellt kalibrera intensiteten på ljusa färger för den aktuella omgivningsbelysningen.
Har du någonsin velat ställa in skärmens ljusstyrka på din iOS-enhet under den normala tröskeln? Om så är fallet är Low Light-filtret i inställningarna för Zoom-tillgänglighet din vän.
Behövs hjälp? Fråga iDB!
Om du gillar det här sättet, skicka det till dina supportpersoner och lämna en kommentar nedan.
Fastnade? Är du inte säker på hur du gör vissa saker på din Apple-enhet? Låt oss veta via [email protected] och en framtida handledning kan ge en lösning.
Skicka in dina förslagsförslag via [email protected].