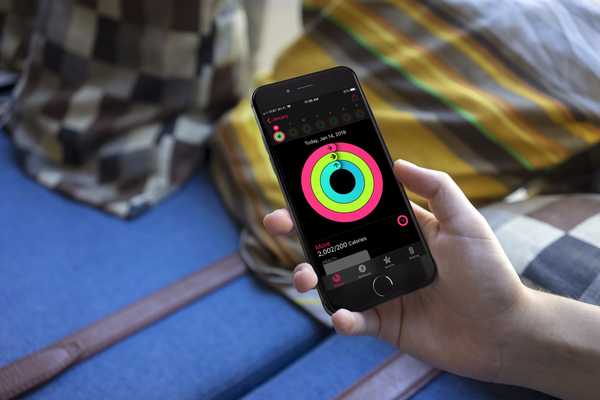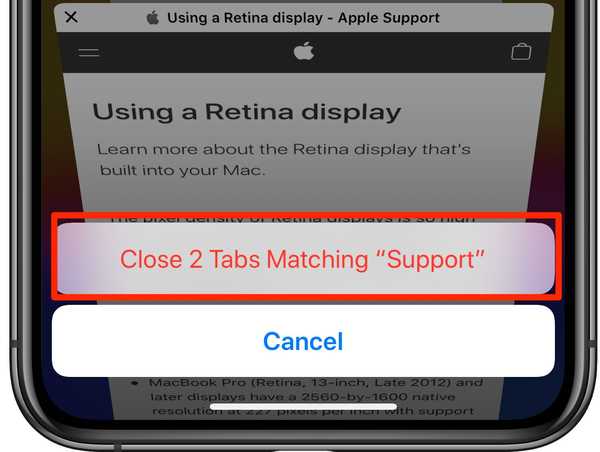Apples MacBook Pros 2016 och 2017 erbjuder en OLED Touch Bar (tillval) som låter dig interagera med appar på anmärkningsvärda nya sätt, men det är också hem för Touch ID-fingeravtryckssensorn. Med den jämför din Mac ditt fingeravtryck mot prover som är inlagda i den säkra enklaven för autentisering.
Om du tänker donera eller sälja din Touch Bar-aktiverade MacBook Pro i framtiden, kanske du strävar efter att radera din Macs Touch Bar-data. Den här proceduren kan också vara fördelaktig om du har svårigheter med Touch Bar eller Touch ID: s standardfunktion och vill felsöka vad som händer.
Innan vi börjar är det viktigt att veta vad som händer när du rensar dina Touch Bar-data.
Apple handlar inte särskilt om vilken typ av Touch Bar-data som kommer att släppas ut i den här processen, men från vad vi samlar in kommer den att radera din Touch ID-information och återställa alla Touch Bar-centralkonfigurationer du har gjort tidigare.
Om du är säker på att du vill ta bort den här informationen från din MacBook Pro med pekfältet, har du kommit till rätt plats. Vi visar hur du gör det i den här självstudien.
Rensa information lagrad av pekfältet
Följ dessa enkla steg för att gå vidare med att rensa informationen som sparats i MacBook Pro: s pekfält:
1) Gå till macOS Recovery-läge genom att hålla in Kommando (⌘) + R tangenter på tangentbordet vid uppstart.
2) Släpp tangenterna ovan när datorn startar upp.
3) När macOS Utilities-fönstret visas navigerar du till Verktyg → Terminal i menyfältet.
4) Skriv in följande kommando i terminalfönstret och tryck sedan på Lämna tillbaka på tangentbordet:
xartutil - överlägsna allt
5) Du blir frågad om du är säker på att du vill fortsätta. Skriv “ja” och tryck sedan på Lämna tillbaka på ditt tangentbord.
6) Starta om datorn normalt.
När din dator har startat om har du rensat alla Touch Bar-data från din maskin.
Det är allt folkens
Är du inte säker på om det fungerade? - Kontrollera dina Touch ID-inställningar från → Systeminställningar → Touch ID.
Du kommer att upptäcka att din MacBook Pro nu bjuder in dig att ställa in Touch ID igen. detta indikerar att din Touch Bar och Touch ID-data raderades framgångsrikt.
Tålade du några hinder när du rensade dina Touch Bar-data? Låt oss veta i kommentarerna nedan så att vi som kan hjälpa dig!