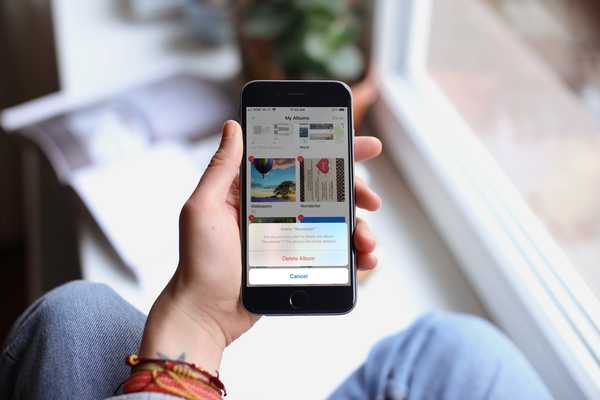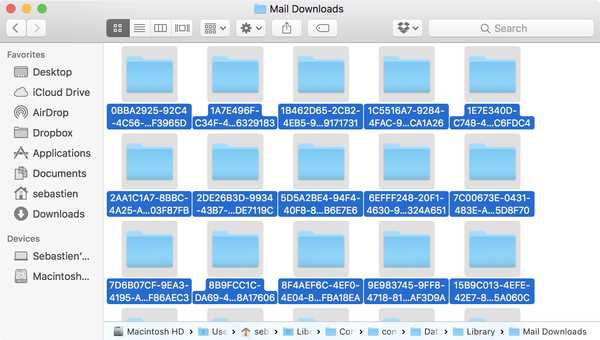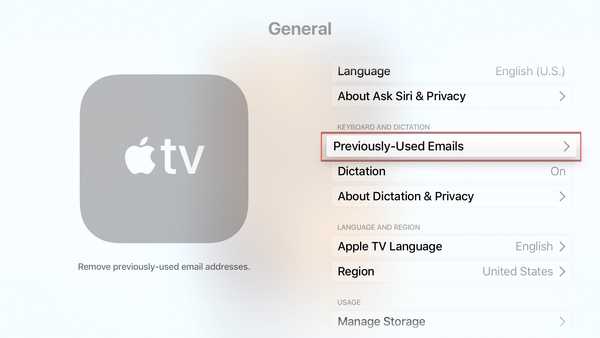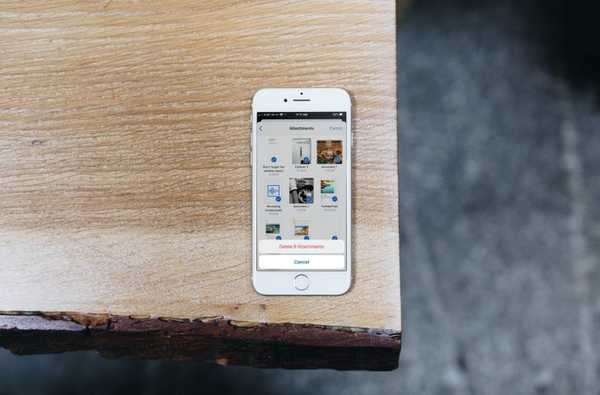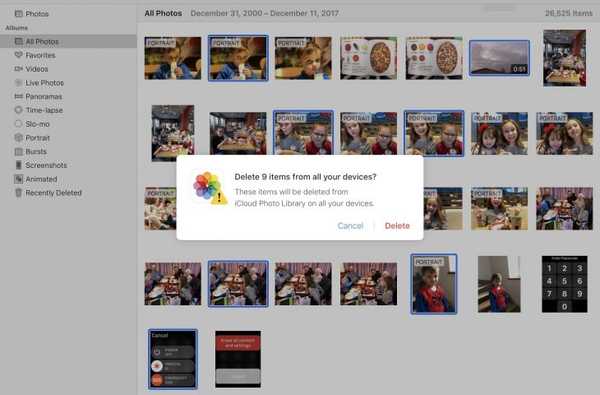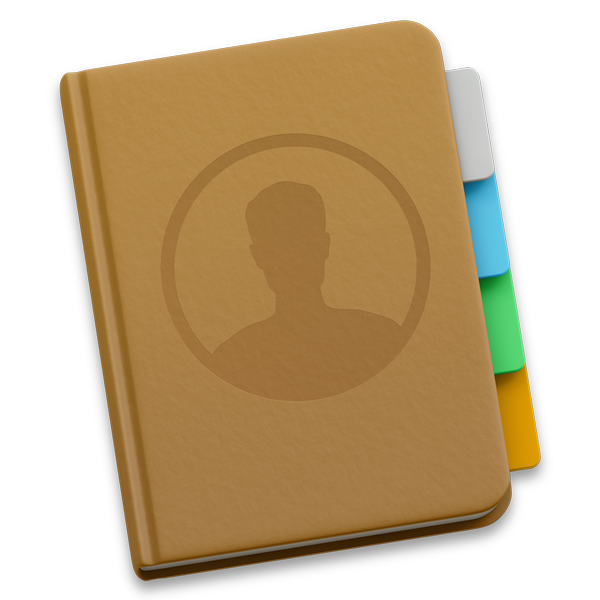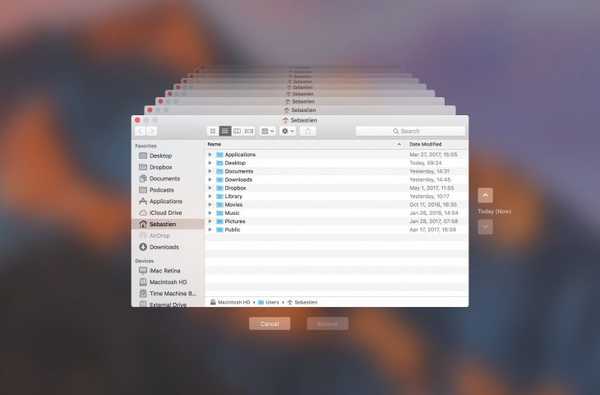

Använder du macOSs otroligt användbara Time Machine-funktion för nollkonfiguration för att hålla säkerhetskopierade personliga filer, inställningar och dokument som finns på din Mac på en extern disk? Om så är fallet, är din säkerhetskopia nästan full? Det bästa sättet att få plats på din säkerhetskopia är att ta bort gamla Time Machine-säkerhetskopior med Finder.
Till exempel är hårddisken i min AirPort Time Capsule nästan full eftersom jag har säkerhetskopior som går tillbaka till 2010. I i dag och ålder för iCloud Drive och andra molnlagringstjänster är det värt värdelöst att säkerhetskopiera år. Det värdefulla diskutrymmet skulle kunna användas för att lagra dina foton och videor till exempel.
I den här handledning kommer du att lära dig hur du tar bort gamla Time Machine-säkerhetskopior för att hjälpa till att rensa upp din disk och återfå lagringsutrymme på den.
Att ta bort gamla säkerhetskopior bör vara din första affärsordning i situationer när din Time Machine-säkerhetskopia är tom. Som standard raderar Time Machine äldre säkerhetskopior för att göra plats för nya när din reservdisk fylls.
Det finns ett par sätt att ta bort hela säkerhetskopior som skapats på specifika datum. Vi kommer att beskriva båda, men notera att Apple verkar föredra den första metoden
Hur man tar bort gamla Time Machine-säkerhetskopior
1) Klicka på tidsmaskinikonen i menyfältet för att öppna Time Machine.
2) Navigera genom gränssnittet till önskat datum.
3) När du har hittat den dag du vill ta bort från din säkerhetskopia klickar du på kugghjulsikonen och väljer Radera säkerhetskopia.

4) Du kommer att bli ombedd att bekräfta att du verkligen vill ta bort säkerhetskopian, och du kan också be om att ange ditt administratörslösenord också. När det är gjort raderas säkerhetskopian för den specifika dagen.
Hur man tar bort gamla Time Machine-säkerhetskopior med Finder
1) Klicka på skrivbordet och öppna ett nytt fönster genom att välja Nytt Finder-fönster från Fil eller tryck på Kommando (⌘) -N tangenter på tangentbordet.
2) Anslut disken som innehåller dina Time Machine-säkerhetskopior till datorn och vänta tills dess namn visas under enheter i Finder-sidfältet och klicka sedan på det.
Du kan bli ombedd att ange ditt administratörsnamn och lösenord för att fortsätta. Om du använder AirPort Time Capsule kan du bli ombedd att ange ett lösenord för att komma åt säkerhetskopian.
3) Navigera till mappen “Backups.backupdb” på din Time Machine-säkerhetskopia som du gör i andra mappar. Det bör vara en toppmapp på din säkerhetskopia.
4) Väl in i mappen ”Backups.backupdb” navigerar du till undermappen med namnet på din Mac-dator. Om din Mac till exempel heter "iMac Retina" i Systeminställningar lagrar Time Machine säkerhetskopior i undermappen "iMac Retina".
HANDLEDNING: Hur du ändrar Mac-datorns namn
5) Du kommer att se en massa undermappar, var och en förinställd med datumet för säkerhetskopiering i YYYY-MM-DD-format. Till exempel, säkerhetskopior av din iMac som skapades den 19 april 2017 skulle vi lagra i undermappen med namnet som börjar med “2017-04-19”. Om du vill radera en önskad säkerhetskopia undermapp, högerklicka eller Control (⌃) -klicka på den och välj sedan Flytta till papperskorgen från popup-menyn.

Detta raderar alla kopior av en säkerhetskopierad fil eller mapp från din Time Machine reservdisk.
6) Upprepa processen för andra heldags säkerhetskopior som du vill ta bort. När du är klar, koppla bort disken genom att välja ikonen på skrivbordet och välj sedan Stöta ut från Finder's File-meny.
Även om du säkert kan ta bort undermappar i mappen ”Backups.backupdb” har du inte tillåtelse att ta bort enskilda objekt i de daterade mapparna.
Du avskräcks helhjärtat från att använda Terminal eller någon annan app än Finder för att flytta, kopiera eller ta bort objekt från mappen Backups.backupdb.
Du kan inte heller ta bort objekt från lokala stillbilder som är lagrade på din interna enhet.

För att spara utrymme på säkerhetskopieringsenheten, varför inte utesluta enskilda filer eller hela mappar med filer - som mappen Program eller nedladdningar - i fönstret Time Machine-inställningar?
Det är allt, folkens!
Om du har en fråga, skriv en kommentar nedan så gör vi vårt bästa för att besvara den. Dela denna handledning på sociala medier och vidarebefordra den till de personer du stöder.
Skicka dina idéer om framtida täckning via [email protected].