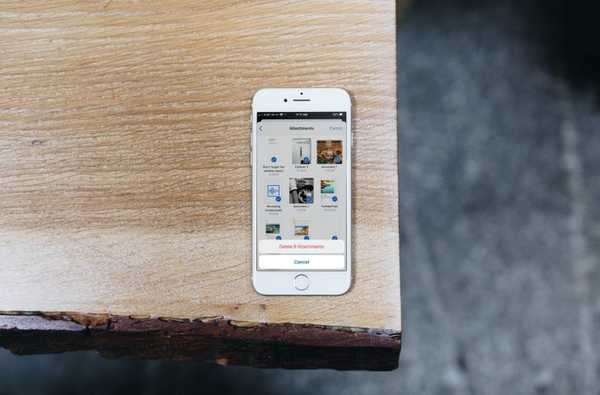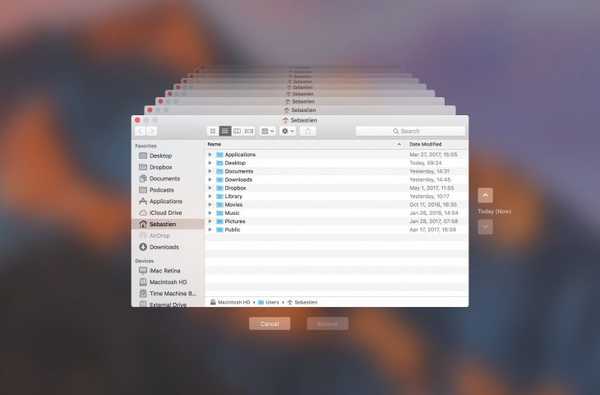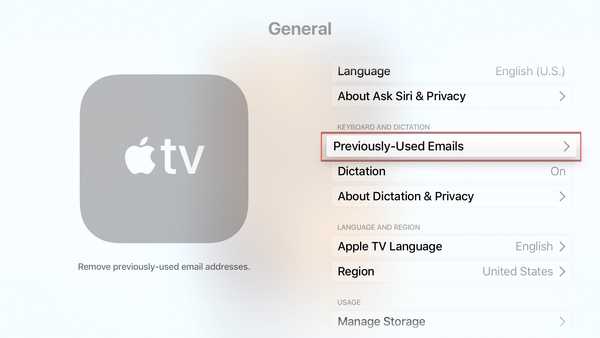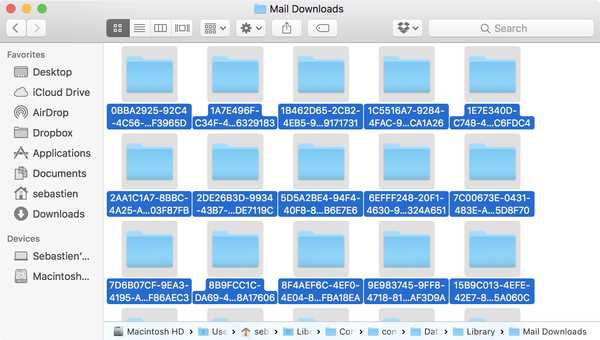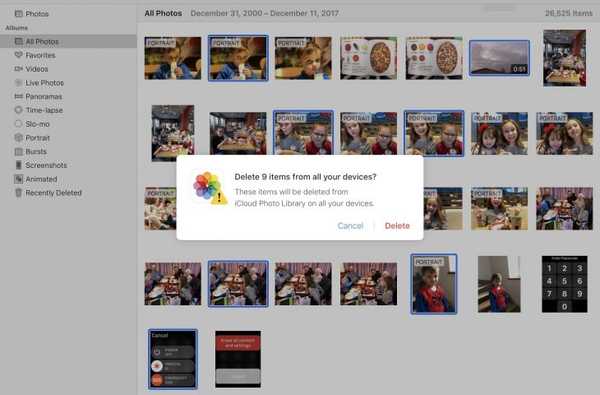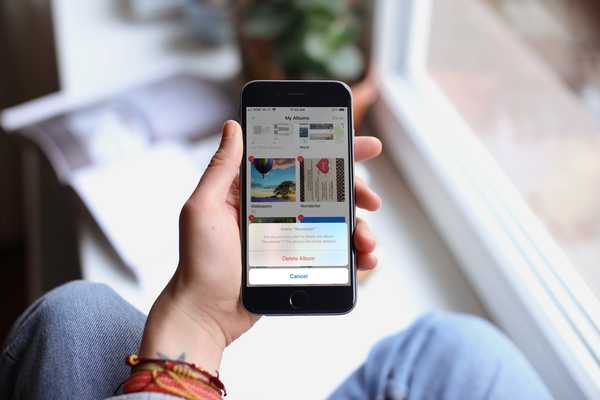
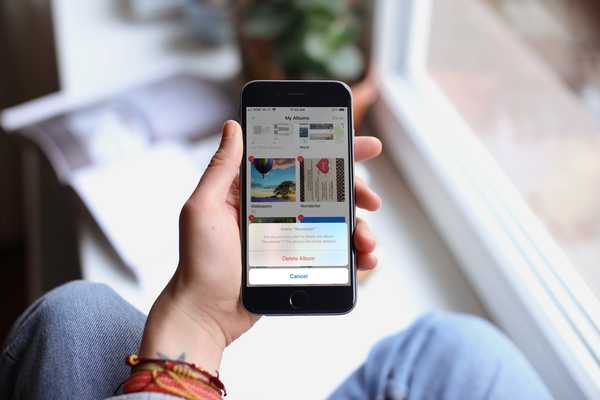
Det kan komma en tid då du vill gå längre än att ta bort bilder från appen Foton och ta bort hela album. Kanske har du album med bilder för arbete som du inte längre behöver, skärmdumpar som inte är användbara längre eller bakgrundsbilder som du inte längre vill ha. Det finns ingen anledning att rädda dem, så rensa upp och bli av med dem.
Så här tar du bort fotoalbum på iPhone, iPad och Mac.
Radera fotoalbum på iPhone och iPad
Öppna Photos-appen på din iPhone eller iPad och gör sedan följande för att radera ett album.
1) Kran album från den nedre navigeringen.
2) Under Mina album, kran Se allt.
3) Kran Redigera uppe till höger.
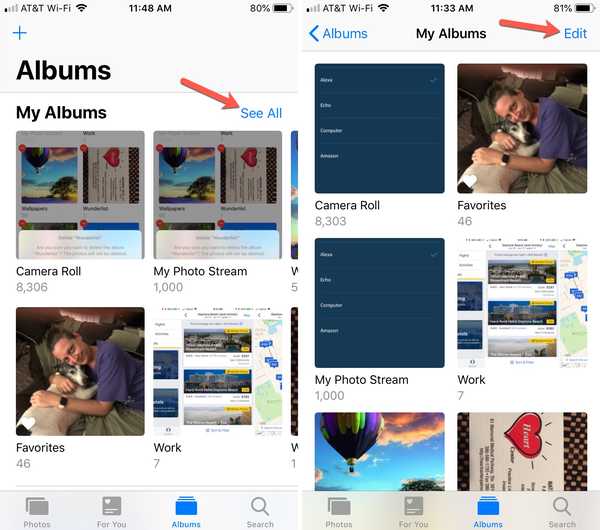
4) Tryck på minustecken i rött i hörnet av albumet som du vill ta bort.
5) När popup-fönstret visas längst ner trycker du på Radera album för att bekräfta borttagandet av albumet.
6) Kran Gjort när du är klar.
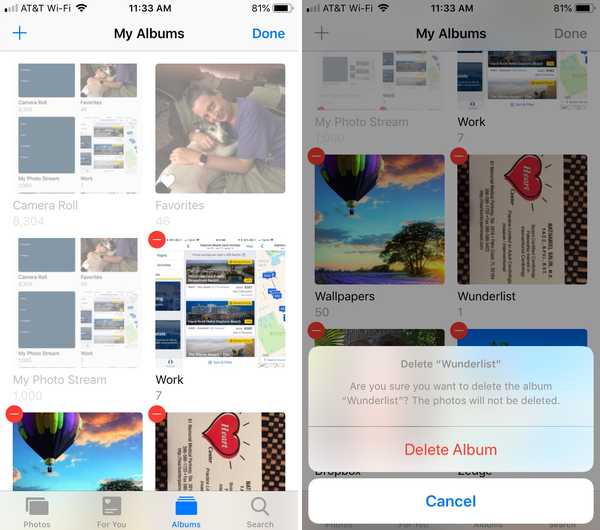
Ta bort fotoalbum på Mac
Öppna din Photos-app på Mac och följ sedan dessa steg för att radera ett album.
1) Välj albumet som du vill ta bort från vänster sida.
2) Antingen Högerklicka eller håll Kontrollera och klicka albumet.
3) Välja Radera album från snabbmenyn.
4) När popup-fönstret visas högst upp klickar du på Radera för att bekräfta borttagandet av albumet.
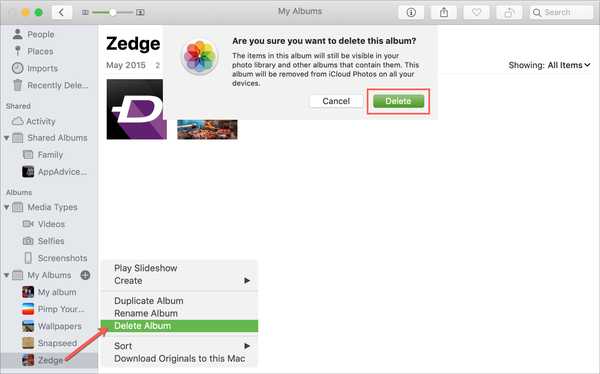
Anteckningar om att radera album
- Om du synkroniserar via iCloud tar du bort ett album från alla dina enheter om du tar bort ett album.
- Bilderna i albumet kommer fortfarande att visas i andra album, om tillämpligt, och i ditt fotobibliotek.
Packa upp det
Om du har massor av fotoalbum som du aldrig använder kan det bara vara dags att rensa upp dem genom att ta bort dem du inte längre behöver. Ska du ta bort något av dina fotoalbum?
För relaterade självstudier, kolla in hur du tar bort foton på iPhone och iPad eller hur du återställer raderade bilder om du ändrar dig.