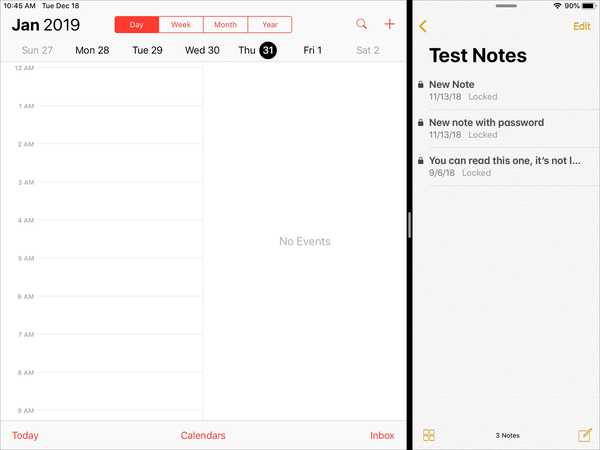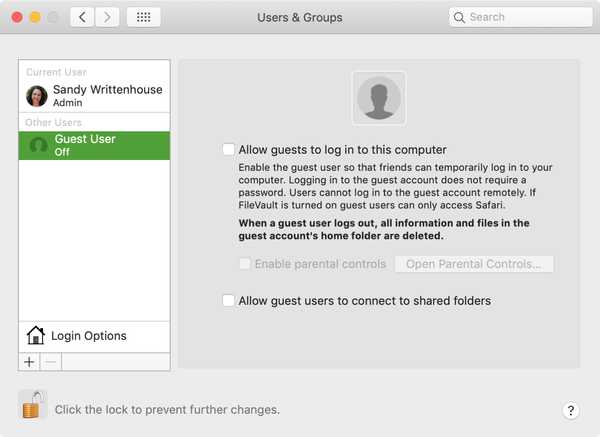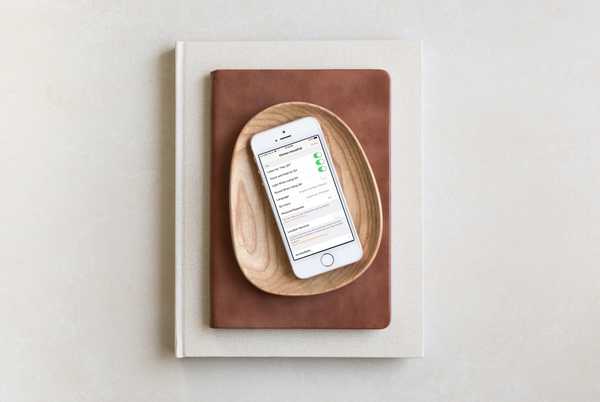iPhone-fotograferingsfans kunde inte vara lyckligare med en helt ny Smart HDR-bildfunktion som ger bättre färgnoggrannhet, ökad markering och mer skuggdetalj till dina foton. Din telefon utnyttjar automatiskt Smart HDR "när den är mest effektiv" enligt Apple. Denna steg-för-steg handledning kommer att lära dig hur du inaktiverar Smart HDR när du vill.
Om Smart HDR
Hög dynamisk räckvidd (HDR) är en beräkningsfotograferingsteknik som förbättrar det dynamiska utbudet av situationer med hög kontrast genom att ta flera foton i snabb följd vid olika exponeringar och blanda dem ihop. Din iPhone tar tre foton snabbt när du använder HDR-avbildning och det resulterande fotot har bättre detaljer i de ljusa och mellersta områdena.
PRIMER: Vad är HDR, Auto HDR & Smart HDR-fotograferingslägen?
Smart HDR ger bättre färg, plus mer höjd- och skuggdetaljer till dina foton.
Funktionen drar full nytta av maskininlärning som drivs av den 10x snabbare Neural motorhårdvaran i A12 Bionic-chip och 2x snabbare kamerasensorer med större pixlar i dessa nya iPhone XS- och iPhone XS Max-smartphones.

Smart HDR-exempel: mer detaljer i områden med svagt ljus utan blåst himmel
HDR var en hit och miss tills den inte var det. När iPhone har blivit mer kraftfullt, så har HDR också.
Och när Cupertino-företaget debuterade sin maskininlärningsfokuserade Neuralmotor i förra året A11 Bionic-chip, blev HDR så bra att alla iPhones från iPhone 8 och framåt till HDR-avbildning för bakkamera och framsidan kamera ”när det är mest effektivt. ”
Hur du inaktiverar Smart HDR
På iPhones 2018 är Smart HDR alltid på och sparar inte längre det normalt exponerade fotot tillsammans med sin HDR-version. Gör följande för att inaktivera Smart HDR och aktivera manuell HDR igen:
1) Öppen inställningar på din iPhone XS eller nyare.
2) Välja Kamera från listan.
3) Skjut omkopplaren Smart HDR till AV placera.
Från och med nu kommer din iPhone inte längre att använda Smart HDR "när det är mest effektivt".
När Smart HDR är avstängd kommer den gula HDR-knappen att dyka upp igen i Camera-appen. Som tidigare, tryck på knappen för att manuellt styra HDR-avbildning genom att välja:
- På: Använd HDR när du tar en bild
- Av: Ditt foto kommer att knäppas utan HDR
- Bil: iPhone kommer att använda HDR när det är lämpligt utan att aktivera Auto HDR-läget igen.
För bästa resultat med HDR, håll din iPhone stabil och försök undvika motivrörelse.
HANDLEDNING: Så här aktiverar du manuell HDR på iPhone X, iPhone 8 och Plus
Du kanske vill inaktivera Smart HDR om du fotograferar scener i svagt ljus eller med hög kontrast, men det ger inte önskat resultat. De allra flesta normaler kommer dock inte att behöva ändra standardinställningen.
HANDLEDNING: Byt till HEIF / HEVC-fotograferingsformat för att spara iPhone-lagringsutrymme
Detta är av en god anledning: på iPhone XS, iPhone XS Max och iPhone XR använder nästan alla foton som tas med Smart HDR-funktionen (”HDR” -emblemet visas bara i bildens hörn när Smart HDR är riktigt extremt).
Använda manuell HDR
Som vi nämnde är iPhone X, iPhone 8 och iPhone 8 Plus modellerna de första iPhonerna med automatisk HDR-läge, kallad Auto HDR, härrörande från deras snabba processorer med Apples Neural-motor som påskyndar maskininlärningsuppgifter som beräkningsfotografering.
Avaktivera automatisk HDR på dessa enheter genom att stänga av Smart HDR i Inställningar → Kamera.

På modeller äldre än 2017: s iPhone X och iPhone 8 får du manuell HDR, precis som tidigare, som är på som standard. Om du vill inaktivera funktionen i Camera-appen trycker du på HDR högst upp i och välj Av (eller inaktivera HDR-avbildning permanent i dina kamerainställningar).

Om du vill att din iPhone ska spara både HDR- och icke-HDR-versioner av bilden, ska du vara säker på att alternativet Håll normalt foto har aktiverats Inställningar → Kamera.
Prenumerera på iDownloadBlog på YouTube
Och det, pojkar och flickor, är hur du växlar från automatisk till manuell HDR på din iPhone.
Behövs hjälp? Fråga iDB!
Gillar du hur du gör?
Om så är fallet, skicka det till dina supportpersoner och lämna en kommentar nedan.
Fastnade? Är du inte säker på hur du gör vissa saker på din Apple-enhet? Låt oss veta via [email protected] och en framtida handledning kan ge en lösning.
Skicka in dina egna förslagsförslag via [email protected].