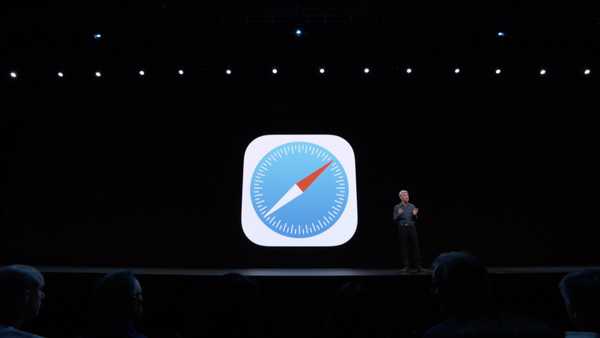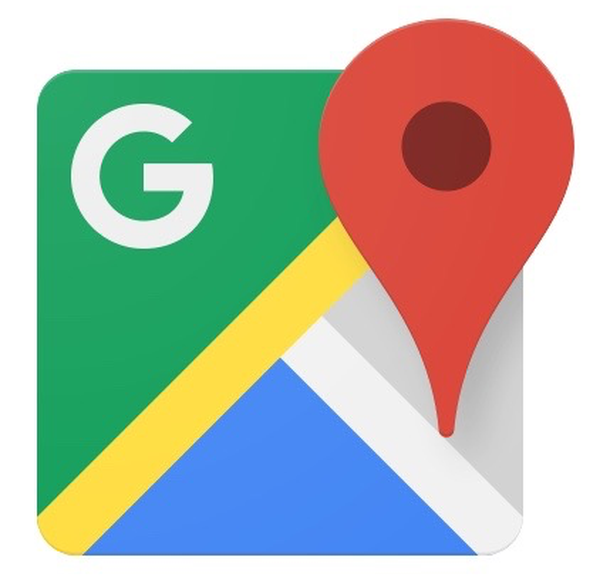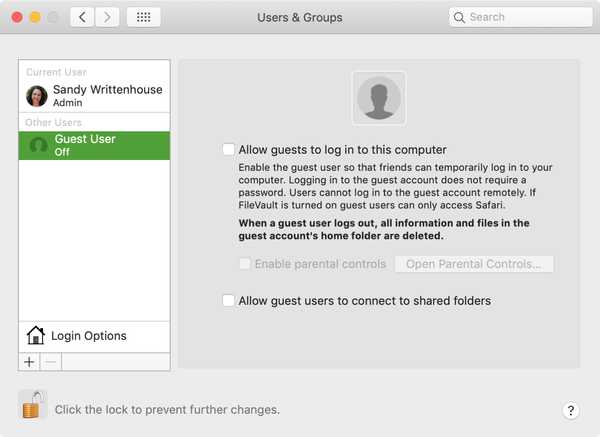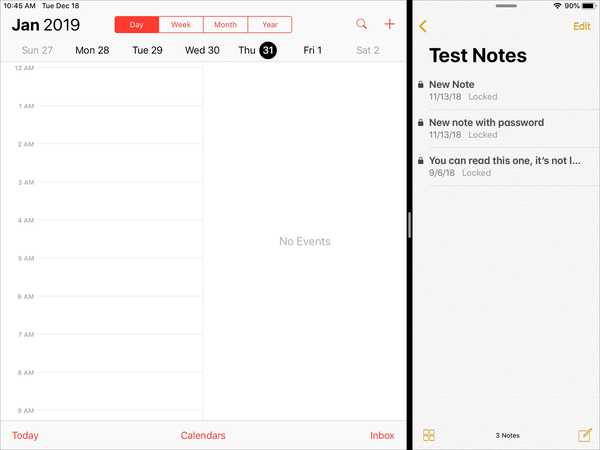Apples 13 och 15-tums MacBook Pros 2016 är utrustade med Touch Bar, som är en OLED-skärmlist istället för de fysiska funktionstangenterna längst upp på tangentbordet. Touch Bar uppdaterar sin grafik dynamiskt baserat på vad du gör och appar som du använder, vilket ger dig tillgång till gemensamma funktioner och genvägar på din Mac med en knapptryckning.
I den här handledningen kommer vi att diskutera att stänga av appgenvägar som visas i din Touch Bar helt och hållet så att dess layout efterliknar den på din Macs tangentbord. Detta låter dig trycka på en knapp för att få åtkomst till vanliga macOS-funktioner som ljusstyrka, volym- och mediekontroller, Mission Control, Launchpad, Siri eller-ja - även de Fn-tangenterna.
Men varför flytta ner pekfältet för att visa funktionsknapparna som du sällan använder?
En anledning till att jag kan tänka på just nu: tentor. Som TechCrunch rapporterade i januari, uppmanades faktiskt personer som tog barprövningen att inaktivera sin Mac Touch Bar för att förhindra dem från att få orättvis fördel.
Pekfältet kan växlas mellan att visa funktionstangenterna eller appkontrollerna i farten.
Håll bara Fn -knappen på tangentbordet för att tillfälligt visa antingen appgenvägar i pekfältet eller de traditionella funktionstangenterna. Detta kan anpassas efter önskemål i Systeminställningar, eftersom vi diskuterar lite senare.
På samma sätt kan du ställa in pekfältet så att det visar både appknappar och den kollapsade kontrollremsan eller dedikerar den enbart till antingen den utökade kontrollremsan eller appkontrollerna.
HANDLEDNING: Hur man tar skärmdumpar av Touch Bar
I syftet med denna tutorial kommer vi att ställa in en Touch Bar-miljö som visar den utökade kontrollremsan tillsammans med vanliga kortkommandon för macOS.
Hur du inaktiverar MacBook Pro Touch Bar
macOS tillhandahåller inte en huvudströmbrytare för att stänga av pekfältet helt, men du kan ändra dess funktionalitet från att visa genvägar per app till att alltid visa de vanliga mediekontrollerna och traditionella funktionstangenter.
1) Öppen Systeminställningar från menyn Dock, Spotlight eller Apple klickar du på Tangentbord och klicka sedan på Tangentbord flik.
2) Öppna menyn bredvid "Touch Bar shows" och välj sedan Expanded Control Strip.

Kontrollremsan, vid Touch Bars högra ände, låter dig justera vanliga inställningar som ljusstyrka eller volym, interagera med Siri och mer. Du kan utöka den för att få åtkomst till ytterligare inställningar och systemfunktioner som Mission Control, Launchpad, Volume eller Brightness.
3) Öppna menyn bredvid “Tryck på Fn-tangenten till” och välj Visa F1, F2, etc. Nycklar.

4) Avsluta Systeminställningar för att spara ändringarna.
Pekfältet kommer nu att visa knappar för vanliga funktioner inklusive Volym, Ljusstyrka, Mission Control, Launchpad och Siri.

Om du vill växla pekfältet till att visa funktionstangenter håller du in Fn på tangentbordet.

Dricks: Om ingenting händer när du håller Fn-tangenten, se till att ”Tryck på Fn-tangenten” in Systeminställningar → Tangentbord → Tangentbord är inställd på att visa funktionstangenter.
För att återgå till att visa appgenvägar i pekfältet väljer du Appkontroller med kontrolllista från menyn bredvid “Touch Bar shows” i Systeminställningar → Tangentbord → Tangentbord.
Ställa in pekfältet för att alltid visa funktionstangenter för specifika appar
Vissa appar kan åsidosätta dina inställningar och visa sina egna knappar i pekfältet. Om du vill att din pekfält alltid ska visa de traditionella funktionstangenterna för specifika appar, gå till Systeminställningar → Tangentbord → Genvägar.

Välj nu Funktionstangenter i listan till vänster och lägg till apparna till höger: klicka på plussymbolen, navigera sedan till appen på din Mac och välj den.
Det är allt, folkens!
Och det är det, damer och herrar, när du stänger av din Mac Touch Bar.
Det är sant att många användare inte kommer att använda mycket från en ihållande funktionsnyckelrad i deras pekfält. Med det sagt är det värt att påpeka att vissa kortkommandon för macOS, som att åberopa Dashboard med F12-tangenten, förlitar sig på funktionstangenter. Och om du kodar för att leva är chansen stor att ditt arbetsflöde involverar många Fn-genvägar.
HANDLEDNING: Hur man använder zoomfältet
Om du uppskattar detta tips, känn dig fri att dela det på sociala medier och skicka det till personer som behöver teknisk support. Som alltid accepterar vi inlägg om eventuella nyhetstips du kan ha tillsammans med artikelidéer och andra förslag via [email protected].