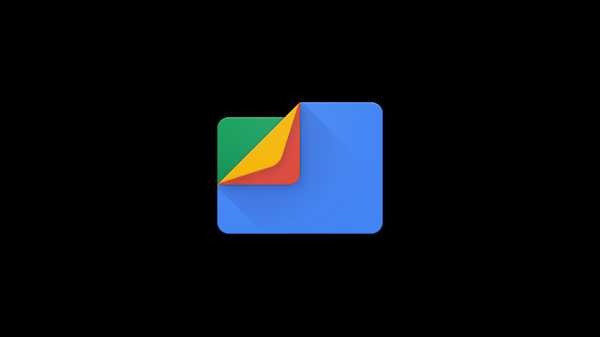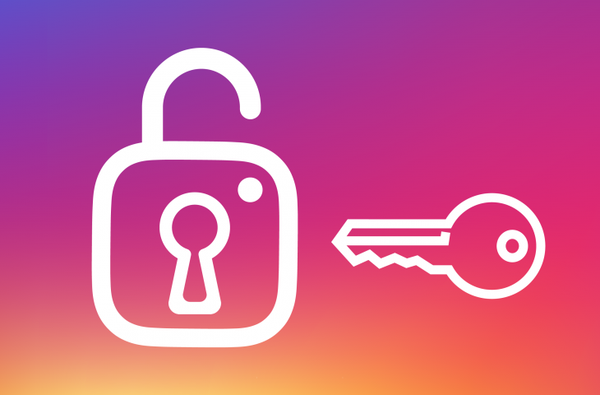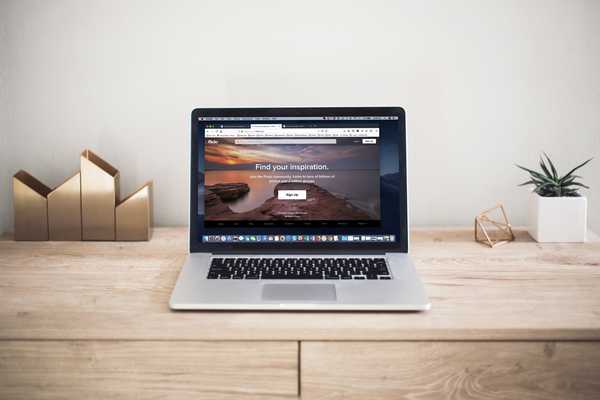Om du har byggt ditt personliga musikbibliotek genom att köpa låtar från iTunes Store under åren och du vill lyssna på det på din helt nya Mac- eller Windows-dator, kan du göra det utan att behöva överföra hela iTunes-musikbiblioteket till den nya datorn.
iTunes ger dig två val: du kan A) ladda ner alla dina musikköp i bulk; och B) selektivt ladda ner specifika objekt endast.
I den här tutorialen kommer vi att förklara båda sätten på vilka dina tidigare köpta iTunes-låtar, album och musikvideor kan överföras till en annan dator för att njuta av offline.
Krav
I iTunes kan du ladda ner hela musiksamlingen på en gång och när som helst.
Alternativt låter iTunes dig cherry-pick specifika album, låtar eller musikvideor att ladda ner på en annan maskin, och ignorera de du egentligen inte behöver för tillfället.
För att spara utrymme kan du också strömma dina musikköp direkt från iTunes Store istället för att låta musikfilerna permanent lagras på din dator. Om det är vad du vill, växla från Endast nedladdad musik till All musik i iTunes ' Se menyn och dubbelklicka sedan på en låt i ditt bibliotek.
För att automatiskt ladda ner nya musikinköp gjorda från andra enheter, se till att aktivera automatiska nedladdningar på din nya dator. Nedladdningar av iTunes beror på tillgänglighet. För att ta reda på vilka köp du kan ladda ner från iTunes i ditt land eller din region, se Apples supportdokument.
Exempelvis kan ringsignaler och varningssignaler inte laddas ner igen.
Hur du laddar ner alla iTunes-köp av musik till en ny dator
Om du vill ladda ner varje låt, album eller musikvideo som du tidigare köpte från iTunes Store via ett specifikt Apple ID-konto följer du stegen nedan.
1) Öppna iTunes på din nya Mac- eller Windows-dator.
2) Välja Köpt i iTunes ' konto meny.

NOTERA: Inloggad inte med ditt Apple-ID? Välja Logga in från konto meny.
3) Klicka på musik fliken nära det övre högra avsnittet i gränssnittet.

4) Klicka på knappen märkt Allt, centrerad nära fönstrets topp.

5) Klicka på Ladda ner allt i nedre högra hörnet av gränssnittet.

iTunes börjar ladda ner alla tidigare köpta låtar, album och musikvideor.
DRICKS: Klicka på om du vill ladda ner bara den tidigare köpta musiken som inte redan laddats ner på den här datorn Inte i mitt bibliotek nära toppen av gränssnittet och klicka sedan på Ladda ner allt i det nedre högra hörnet.

Det kan ta en stund tills alla artiklar har laddats ner till din nya dator.
HANDLEDNING: Så ser du hela historien över låtar som Siri har identifierat åt dig
För att se hur långt dina nedladdningar är, klicka på Nedladdningar ikonen i iTunes övre högra hörn. Ikonen liknar en cirkel med en pil nedåt. Folk med en snabb bredbandsanslutning rekommenderas helhjärtat att kryssa i rutan bredvid Samtidig nedladdning.

iTunes har en inbyggd nedladdningshanterare.
För att pausa / återuppta nedladdning av enskilda låtar, album eller musikvideor, håll muspekaren över en pågående nedladdning i menyn Nedladdningar och klicka sedan på Paus/Återuppta knappen längst till höger. För att pausa alla nedladdningar på en gång klickar du på Pausa nedladdningar knapp.
Hur du laddar ner vissa iTunes-köp av musik till en ny dator
Om du har köpt ett gäng låtar och album från iTunes Store under åren men bara vill ladda ner en handfull artiklar på din nya dator, följ stegen nedan.
1) Öppna iTunes på din nya Mac- eller Windows-dator.
2) Välja Köpt från konto meny.
3) Klicka på musik -fliken längst upp till höger i gränssnittet.
4) Klicka på knappen Inte i Mitt bibliotek centrerad nära toppen av gränssnittet för att bara visa dina köpta spår som inte redan har laddats ner till den nya datorn.

Du kan se alla köpta låtar eller bara de som inte laddats ner till den här datorn.
Du har några alternativ till ditt förfogande för att justera vad och hur som visas här:
- Växla mellan album och låtar-Klicka på album eller Songs -knappen nära fönstret överst för att justera vad som visas i den högsta kolumnen.
- Bläddra efter konstnär-Om du bara vill visa tidigare köpta låtar eller album från specifika artister klickar du på en artistnamn i kolumnen längst till vänster.
- Visa alla artiklar-Klicka på om du vill visa alla låtar, album och musikvideor som köpts från iTunes Store Nya inköp längst upp i den vänstra delen.
- Sortera listan-Klicka på om du vill sortera din köpta musik i kolumnen längst till höger Senaste bredvid den nedåtpekade pilen nära det övre högra hörnet av fönstret, välj sedan Senaste eller namn från menyn.
Justera dina sorteringsalternativ och fortsätt sedan till nästa steg.

Visar nyligen köpta låtar som inte redan finns i mitt bibliotek.
5) Hitta en låt, album eller musikvideo i listan och klicka sedan på dess icloud. Den valda låten, albumet eller musikvideoen börjar laddas ner till iTunes-biblioteket på den nya maskinen.

Klicka på andra objekt för att lägga till dem i kön. iTunes laddar ner allt i bakgrunden, vilket innebär att du kan fortsätta använda appen som du normalt skulle göra.

Redan nedladdade låtar, album och musikvideor saknar en iCloud-ikon.
Du kommer att märka att molnikonen blir grå när det valda objektet laddas ner. Så snart objektet är slutfört nedladdningen försvinner dess iCloud-ikon för att ange att filen nu lagras lokalt på din dator.
HANDLEDNING: Hur du laddar ner hela musikbiblioteket till iPhone eller iPad
När dina tidigare köp av musik har laddats ner till din Mac eller Windows PC kan du njuta av dina låtar, album och musikvideor på den nya datorn när du vill utan strömning eller Internet-anslutning.
Om du är teknisk supportperson för din familj och vänner, vänligen dela detta med dem.