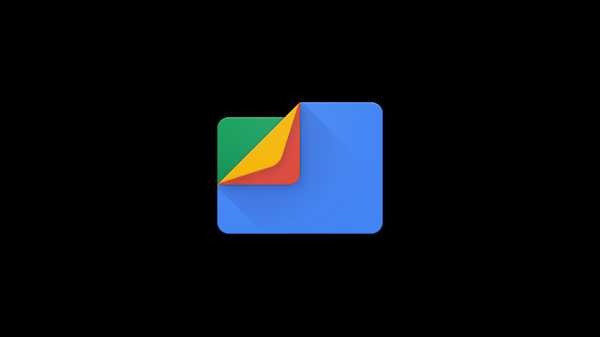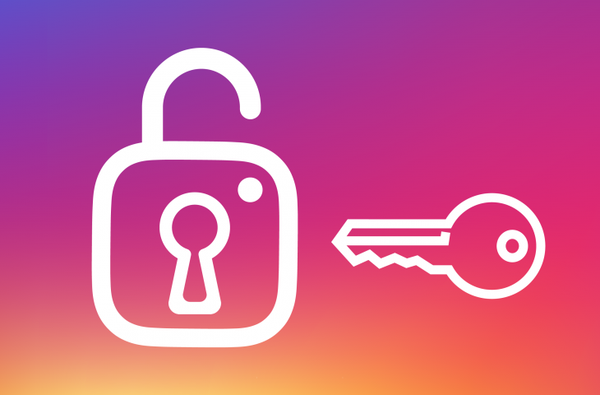Med versionerna av iOS 11 och macOS High Sierra 10.13 kom en cool ny funktion för Notes-appen. Du kan nu skapa tabeller i Apple Notes. Detta är praktiskt för de tider då stycken och listorna bara inte klipper den.
Om du inte har använt tabellfunktionen ännu, här är grunderna för att komma igång.
Lägga till tabeller i Apple Notes
1) Öppna anteckningar app på din iPhone, iPad eller Mac.
2) Välj en befintlig anteckning eller skapa en ny där du vill lägga till tabellen.
3) Tryck på Tabell -knappen på verktygsfältet. På Mac kan du också välja Formatera > Tabell.
Detta visas i en grundläggande tabell med två rader och två kolumner. Du kan sedan börja skriva dina data i cellerna.

Tabellfunktionen stannar dock inte där. Du kan hantera rader och kolumner, ordna celler och tillämpa formatering.
Arbeta med tabeller i Apple Notes på iPhone eller iPad
Så här lägger du till eller raderar rader eller kolumner på iPhone eller iPad:
1) Klicka på en cell i tabellen.
2) Tryck på hantera motsvarande raden eller kolumnen där du vill lägga till eller ta bort en.
3) När handtagsmenyn dyker upp trycker du på ditt val.

Så här väljer du flera celler i en tabell:
1) Klicka inuti en av de celler du vill ha i markeringen och när menyn dyker upp trycker du på Välj.
2) Cellen ska sedan markeras. Använd cirklarna i hörnen och dra igenom resten av cellerna för att välja dem. Du kan göra detta för alla celler i en kolumn, rad eller hela tabellen.

Så här formaterar du texten i en cell:
1) Klicka inuti cellen du vill formatera och välj i menyn Välj eller Välj alla.
2) Tryck på text knappen i menyn också använda fet, kursiv, understrykning eller genomsträckt på vald text.

Så här konverterar du text i en tabell till vanlig text i anteckningen:
1) Knacka in i en av tabellerna.
2) Tryck på Tabell -knappen i verktygsfältet.
3) i popup-menyn, tryck på Konvertera till text.

Om du vill ordna om rader eller kolumner gör du följande:
1) Klicka på den första cellen i tabellen för den rad eller kolumn som du vill flytta.
2) När raden eller kolumnen markeras använder du fingret för att dra den till dess nya plats.
Arbeta med tabeller i Apple Notes på Mac
Så här lägger du till eller raderar rader eller kolumner på Mac:
1) Klicka på en cell i tabellen.
2) Klicka på hantera motsvarande raden eller kolumnen där du vill lägga till eller ta bort en.
3) Klicka på nedåtpil för att öppna menyn och göra ditt val.

Så här väljer du flera celler i en tabell:
1) Klicka inuti en av cellerna du vill ha i markeringen.
2) Dra igenom resten av cellerna med din mus eller styrplatta. Detta markerar de markerade cellerna. Du kan göra detta för alla celler i en kolumn, rad eller hela tabellen.

Så här formaterar du texten i en cell:
1) Klicka inuti cellen du vill formatera och dra igenom texten för att välja den.
2) Klicka på Formatera -knappen på din meny och välj Font eller Text och gör ditt val.

Så här konverterar du text i en tabell till vanlig text i anteckningen:
1) Klicka inuti en av cellerna i tabellen.
2) Klick Formatera från menyn och välj Konvertera till text.

Om du vill ordna om rader eller kolumner gör du följande:
1) Klicka på den första cellen i tabellen för den rad eller kolumn du vill flytta.
2) När raden eller kolumnen markeras använder du musen eller styrplattan för att dra den till den nya platsen.
Packa upp det
Där har du det; grunderna för att skapa och arbeta med tabeller i Apple Notes. Har du använt tabellfunktionen ännu och tyckt att den är användbar? För fler tips och tricks kan du kolla in vårt avsnitt i Notes-appen.