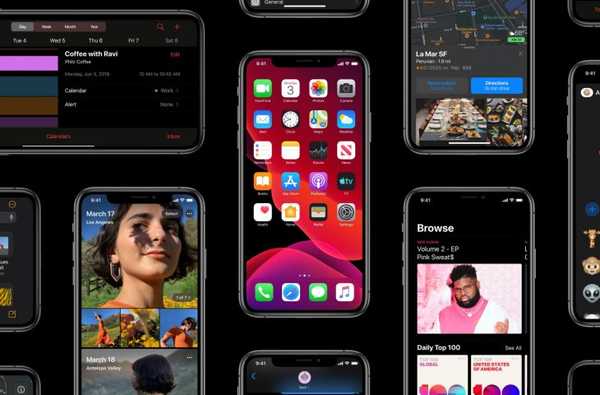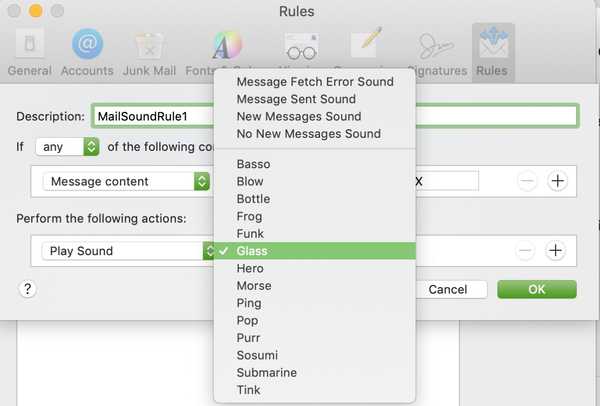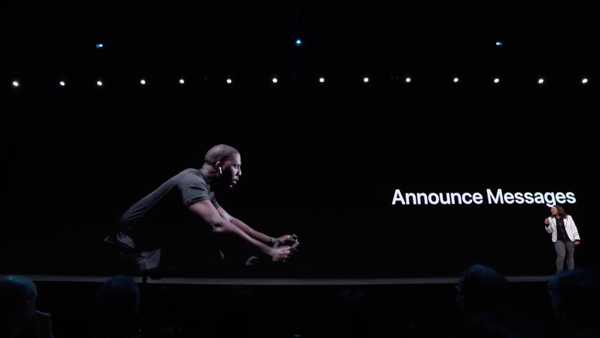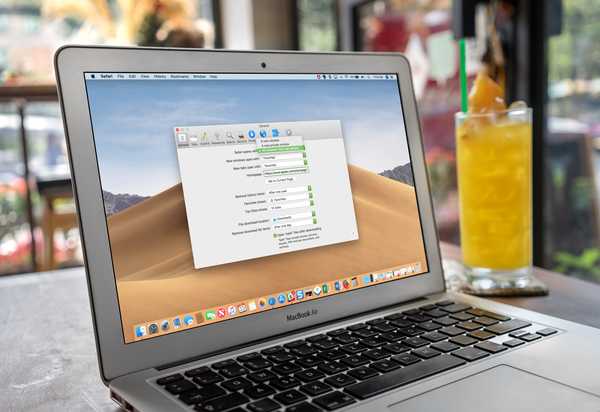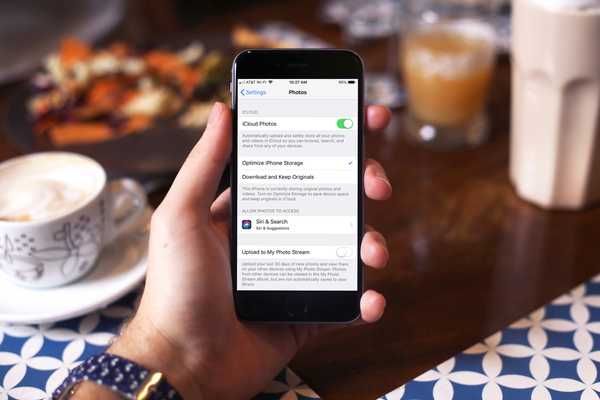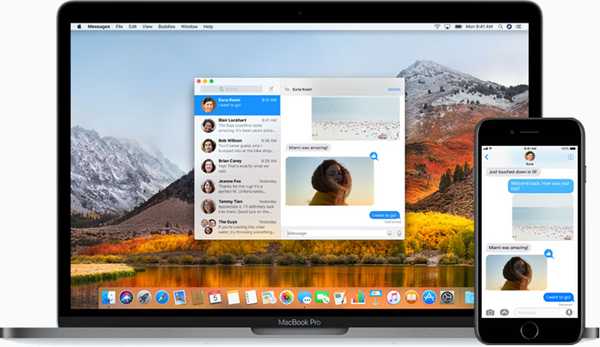
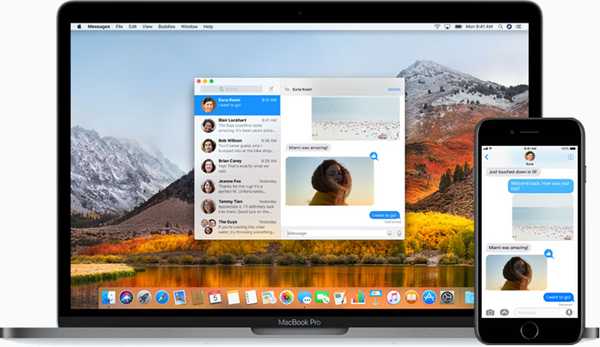
iOS 11.4 förde tvåvägs iCloud-synkronisering till appen Aktiemeddelanden. Med Apple Messages iCloud-synkronisering, genom att logga in på en helt ny enhet med ditt Apple ID ger du full tillgång till hela chatthistoriken komplett med iMessage, SMS och MMS-meddelanden, bilagor och andra objekt. När du meddelar människor, tar bort gamla konversationstrådar med mera, reflekteras allt sömlöst och omedelbart i meddelanden på alla dina iPhone-, iPad- och iPod touch-enheter.
NOTERA: Denna artikel publicerades ursprungligen 20 juni 2017. Vi har uppdaterat den 30 maj 2018 med relevanta steg för att ställa in meddelanden i iCloud på iOS 11.4.
Om Apple-meddelanden iCloud-synkronisering
Det är inte ovanligt att meddelanden-appen behåller många år av raderade konversationer på din iPhone, iPad eller iPod touch utan att manuellt kan smala ner databasen om du inte är villig att jailbreak eller dra nytta av ett skrivbordsverktyg från tredje part, t.ex. som AnyTrans.
Detta är genom design.
För att maximera hastigheten och minimera energi- / lagringskonsumtionen markerar iOS dina borttagna chattar för borttagning snarare än att torka dem rena just där och då. Operativsystemet kan tappa meddelandedatabasen i situationer med låg lagring, men räknar inte med den.
Oroa dig inte, pojkar och flickor, Apple räddas! iCloud håller nu hela meddelandeshistoriken uppdaterad och tillgänglig på alla dina enheter, även när du installerar en ny enhet.
Hur meddelanden i iCloud fungerar
På samma sätt som iCloud Photo Library håller meddelanden i iCloud dina meddelandes innehåll kontinuerligt synkroniserat över dina iPhones, iPads och iPods på ett sätt som hjälper till att optimera lagringskonsumtionen. Dessutom torkar det automatiskt rent från din iPad genom att ta bort ett pinsamt meddelande från ditt transkript på en iPhone.!
Apple sammanfattade det bäst:
Meddelanden i iCloud uppdateras automatiskt så att du alltid har samma vy överallt där du använder iMessage. När du tar bort ett meddelande, foto eller konversation på en enhet tas det bort från alla dina enheter. Och eftersom alla dina bilagor lagras i iCloud kan du spara utrymme på din enhet.
Meddelanden i iCloud är en kostnadsfri funktion, men du bör meddela att dina synkroniserade texter, trådar, bilagor och annat innehåll räknas mot din iCloud-lagringsdelning. Om du har en gratis 5 GB-plan kanske du vill uppgradera till en av de betalda nivåerna (om du inte visste det, din första månad är på Apple) och sluta oroa dig för att få en lagringsgräns.
Innan vi börjar, kontrollera att dina enheter stöder meddelanden i iCloud.
Meddelanden i iCloud: systemkrav
Du kan för närvarande använda meddelanden i iCloud på din iPhone, iPad och iPod touch.
För att använda funktionen måste du:
- Uppdatera dina iOS-enheter till iOS 11.4 eller nyare
- Ställ in iCloud och logga in med samma Apple-ID på alla dina iOS-enheter
- Aktivera Apples tvåfaktorsautentiseringsskydd för ditt Apple ID-konto
Det är värt att komma ihåg att meddelanden i iCloud för närvarande inte stöds på Apple Watch - en text- eller chattråd som raderas från din iPhone förblir närvarande i meddelanden på din Apple Watch, och vice versa.
På iOS-enheter krävs meddelanden i iCloud iOS-programvaruversion 11.4 eller högre. Funktionen är planerad att träffa Mac-enheter så snart uppdateringen av macOS High Sierra 10.13.5 släpps för offentlig konsumtion.
Vid den tidpunkten uppdaterar vi självstudien med alla Mac-specifika steg.
När det gäller iCloud․com-webbplatsen har Apple i sin oändliga visdom inte tillhandahållit en Messages-webbapp, sannolikt av säkerhetsskäl. Som ett resultat kan du inte komma åt ditt meddelandearkiv, enskilda chattar eller konversationstrådar från en webbläsare på din dator.
Anledningar till att använda meddelanden i iCloud
Är du den typ som föredrar att behålla hela meddelandeshistoriken för framtida referens?
I så fall är meddelandesynkronisering åt dig! Du kanske undviker att utföra en ren installation när en större iOS-uppdatering sjunker eftersom det inte finns något enkelt sätt att bevara din meddelandeshistorik? Hatar du att återställa dina nya enheter från din gamla enhets säkerhetskopia bara för att få ditt meddelande överfört? Ställ bara in meddelanden i iCloud och med den första synkroniseringen gjord kan du i princip ställa in vilken enhet som helst som ny, aktivera meddelanden i iCloud-inställningar och, voilà! -Din hela konversationshistoria återupplevs på ett nytt, nyinstallerat iOS.
Meddelanden i iCloud resulterar också i mindre, snabbare iCloud-säkerhetskopior.

Det beror på att bara de senaste chattarna dras från ditt kompletta meddelandearkiv i iCloud. När du bläddrar igenom äldre chattar laddar meddelanden innehåll på begäran från iCloud. Och precis som med iCloud Photo Library, om du tar bort en chatt här, försvinner den automatiskt också där!
Som jag nämnde tidigare, bland de viktigaste fördelarna med att använda den här funktionen är att veta att alla dina chattar säkert synkroniseras och säkerhetskopieras i iCloud. Om du råkar tappa din iPhone eller av misstag rensa bort allt är en snabb inloggning från en annan enhet allt det krävs för - och det fungerar förvånansvärt bra! sätt.
Tummen upp till det!

Det bästa av allt är att du inte behöver ge upp din integritet och din säkerhet när du använder den här coola funktionen eftersom meddelanden i iCloud håller dina utbyten krypterade från slut till ände.
Så här ställer du in och använder meddelanden i iCloud på dina Apple-enheter.
Hur du aktiverar meddelanden i iCloud
Du måste aktivera funktionen separat på varje enhet du vill använda den på.
1) Lansera inställningar på din iPhone eller iPad med iOS 11.4 eller nyare.
2) Tryck på din Apple ID-profil högst upp på listan.
3) Kran icloud.
4) Skjut omkopplaren märkt meddelanden till ON-läget.
iOS går till jobbet och laddar ner ditt chattarkiv från iCloud, om någon.

Om det inte finns några befintliga meddelandearkiv i iCloud skapas ett nytt. Annars dras ett befintligt arkiv från iCloud och uppdateras med chattarna som lagras på din enhet. Hur som helst, därifrån och framåt laddas upp alla ändringar i meddelanden på den enheten till iCloud och vidarebefordras till andra enheter. Implementeringen säkerställer att meddelanden hålls uppdaterade oavsett enhet.
Beroende på antalet texter och bilagor, kan den initiala bakgrundssynkroniseringen ta någonstans mellan några sekunder och ett par minuter och mer. För att påskynda processen kan det vara en bra idé att ansluta din enhet till ström.

Var försiktig när du tar bort trådar med meddelanden i iCloud aktiverad
När funktionen har aktiverats visas ett meddelande som mottagits på en enhet överallt om inte andra aktiverade enheter antingen är offline eller inloggade på ett annat iCloud-konto. Omvänt, om du tar bort en tråd på en iPhone ger ett varningsmeddelande som varnar dig om att konvo också försvinner inte bara från din telefon utan även andra enheter.
"Vill du ta bort den här konversationen", står meddelandet. ”Det här samtalet kommer att raderas från alla dina enheter.” Kanske ganska oroande, denna varningsmeddelande av någon anledning dyker inte upp när man tar bort enskilda chattar.
Hur du avaktiverar meddelanden i iCloud
Du kan inaktivera synkronisering av meddelanden per enhet eller var som helst den är på, i ett fall.
1) Öppen inställningar på din iPhone eller iPad med iOS 11.4 eller nyare.
2) Tryck på din Apple ID-profil högst upp på listan.
3) Kran icloud.
4) Skjut omkopplaren märkt meddelanden till OFF-läget.
5) Du blir frågad om du vill stänga av meddelanden i iCloud för bara den enheten eller alla enheter.
Välj vad du vill göra:
- Inaktivera den här enheten-Stäng av meddelanden i iCloud endast för den här enheten.
- Inaktivera alla-Stäng av meddelanden i iCloud på alla dina enheter.
Välj ett av alternativen eller välj Annullera att avbryta åtgärden.
Om du inaktiverar funktionen uppmanas iOS att först ladda ner den fullständiga, senaste meddelandedatabasen från iCloud. "Genom att inaktivera meddelanden i iCloud kommer dina meddelandedata att laddas ner till din enhet och synkroniseras inte längre med iCloud," läser Apples beskrivning av funktionen.
När synkroniseringen är avstängd, kommer dina meddelanden att inkluderas i en separat iCloud-säkerhetskopia.
Observera att ett varningsmeddelande kan dyka upp om du har inaktiverat funktionen innan meddelanden har haft en chans att hämta din konversationshistorik från iCloud. Om du ser meddelandet väljer du Inaktivera och ladda ner meddelanden från popup-menyn så kommer du att vara på den säkra sidan.

Som standard inaktiverar inte meddelanden iCloud-synkronisering innan ditt chattarkiv har laddats ner.
Som en försiktighetsåtgärd ska alla enheter som fortfarande har meddelanden i iCloud aktiveras fortsätta att lagra det du skickar och tar emot från den enheten i iCloud. Om du vill kan du välja att inaktivera meddelanden i iCloud på alla dina enheter på en gång, särskilt om du vill ta bort din chatthistorik permanent från Apples servrar och återställa din iCloud-lagring.
Inaktivera meddelanden synkroniserar och återställer din iCloud-lagring
För att göra det, öppna appen Inställningar på alla iOS-enheter där meddelanden i iCloud är på och välj sedan ditt Apple ID-profil längst upp och tryck på iCloud → Hantera lagring → Meddelanden → Inaktivera och radera. Om du gör det avaktiveras meddelanden i iCloud på alla dina enheter på en gång.

Du har 30 dagar på dig att ladda ner dina meddelanden innan de tas bort från Apples servrar. För att förhindra förvirring kommer den enhet som denna åtgärd initieras automatiskt att ladda ner dina meddelanden innan du stänger av meddelanden i iCloud överallt.
Om du vill ångra den här åtgärden och få tillbaka ditt fullständiga konversationsarkiv måste du besöka det här avsnittet i Inställningar inom 30-dagars cutoff-fönstret och knacka på alternativet märkt Ångra Avaktivera & Radera.

Alternativt kan du bara skjuta meddelandena för att växla till ON-läget i iCloud-inställningarna.
Meddelanden lagring konsumtion
Gå till om du vill se hur mycket lagringsutrymme dina texter och bilagor tar upp på din enhet Inställningar → Allmänt → iPhone-lagring, välj sedan meddelanden i listan.
Meddelandets nuvarande lagringskonsumtion visas bredvid Dokument och data.
Tack vare iOS: s smarta cache- och lagringshantering är databas på enheten mycket mindre än hela iCloud-arkivet. Det är här du kan granska stora bilagor också.

Många människor kommer särskilt att uppskatta detaljerad lagringsuppdelning av deras chattar, foton, videor, GIF, klistermärken och så vidare. Och med Apples konstgjorda intelligenta lagringsrekommendationer kan användare snabbt utföra hushållningsåtgärder som är specifika för deras specifika situation.
Som exempel, om det finns för många lagringshogging-appar installerade på en användares enhet, kan iOS erbjuda att ladda om oanvända appar. Folk som föredrar att hålla fullständiga, lagringshogga arkiv med fleråriga konversationer på sin enhet kan se olika rekommendationer som rekommenderar dem att ta bort stora bilagor eller aktivera meddelanden i iCloud.

Gå till om du vill få tips om hur du sparar lagringsutrymme på din iOS-enhet Inställningar → Allmänt → iPhone-lagring och bläddra till rubrikens rubrik rekommendationer för att se tillgängliga tips. Tipsen uppdateras dynamiskt eftersom din lagringssituation utvecklas över tid.
Behövs hjälp? Fråga iDB!
Om du gillar det här sättet, skicka det till dina supportpersoner och lämna en kommentar nedan.
Fastnade? Är du inte säker på hur du gör vissa saker på din Apple-enhet? Låt oss veta kl [email protected] och en framtida handledning kan ge en lösning.
Skicka in dina förslagsförslag via [email protected].