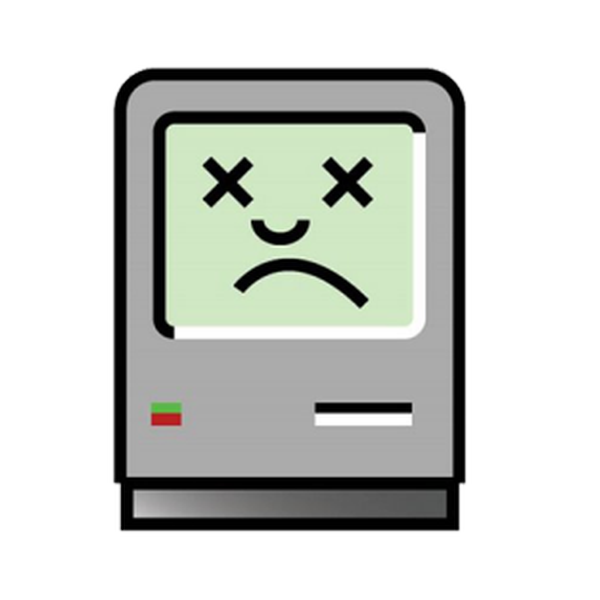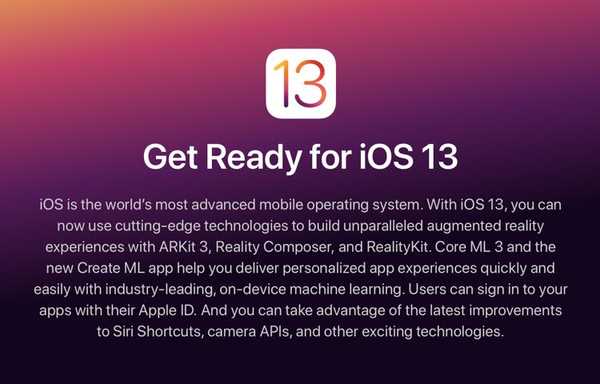

Apple den 3 juni 2019 släppte utvecklarbetor för den nya iOS 13- och iPadOS-programvaran. Du rekommenderas att undvika att använda betorna på dina dagliga förare, men om du råkar ha en extra iOS-enhet som ligger någonstans - eller du är den typ som föredrar att leva på teknikens blödande kant - följ instruktionerna i vår steg-för-steg-guide för att lära dig hur du laddar ner och installerar iOS 13 beta på din iPhone och beta av iPadOS 13 på din iPad.
Apple har sagt att det inte kommer att erbjuda offentliga betabildningar av iOS och iPadOS 13 förrän senare denna månad, men det är naturligtvis inget som hindrar dig från att ta utvecklarbetor för en snurr.
Bor på den blödande kanten?
Vi sa att vi rekommenderar att inte installera betorna på dina primära enheter på grund av risken för dataförlust och tillförlitlighetsproblem som beror på buggar - och det gör Apple också. Företaget tillhandahöll följande uttalande i de officiella iOS- och iPadOS 13-utgåvorna.
Denna version är endast avsedd för mjukvaruutvecklare att testa sina appar och börja använda den nya tekniken i iOS. Se till att säkerhetskopiera din enhet och installera endast på system du är redo att radera vid behov.
Viktig anmärkning för spännande sökare: Om du är intresserad av att leva på kanten och prova de fantastiska nya funktionerna i iOS och iPadOS 13, rekommenderar vi starkt att du väntar på de många bugfixar och förbättringar som kommer till den offentliga betaen senare denna månad.
Du har blivit varnad.
förutsättningar
Installatörerna finns på Apples portal för utvecklare så du måste logga in där med ditt Apple ID. Om du läser detta och äger en iOS-enhet, är chansen stor att du redan har ett Apple ID-konto. Du behöver också ett betalt medlemskap på $ 99 per år för att komma åt nedladdningsavsnittet så tänk på det. Slutligen vill du dubbelkontrollera att din hårdvara uppfyller systemkraven för iOS 13 och iPadOS 13.
iOS 13-systemkrav
iOS 13 är kompatibel med dessa enheter.
- iPhone XS
- iPhone XS Max
- iPhone XR
- iPhone X
- iPhone 8
- iPhone 8 Plus
- iPhone 7
- iPhone 7 Plus
- iPhone 6s
- iPhone 6s Plus
- iPhone SE
- iPod touch (7: e generationen)
iPadOS-systemkrav
iPadOS är kompatibel med följande surfplattor:
- 12,9-tums iPad Pro
- 11-tums iPad Pro
- 10,5-tums iPad Pro
- 9,7-tums iPad Pro
- iPad (6: e generationen)
- iPad (femte generationen)
- iPad mini (femte generationen)
- iPad mini 4
- iPad Air (3: e generationen)
- iPad Air 2
Apple erbjuder två sätt att installera betorna.
Två sätt att installera iOS och iPadOS 13 beta
Tidigare var installation av en stor iOS-beta en enkel fråga om att ta tag i en speciell konfigurationsprofil för din enhet från Apples portal för utvecklare som i sin tur fick Software Update-mekanismen att hitta och presentera en beta-uppdatering för luften för användaren.
Med iOS och iPadOS 13 beta har Apple flyttat till olika metoder som involverar användning av antingen utvecklarbetan för macOS Catalina 10.15 eller Xcode 11 beta.
Hur du installerar iOS eller iPadOS 13 beta med Xcode 11
Den här metoden passar perfekt för personer som för närvarande kör macOS Mojave eller en av de tidigare kommersiella utgåvorna av macOS eftersom det inte kräver uppdatering av deras dator till macOS Catalina 10.15 beta. Vad du istället gör är att ladda ner och installera multi-gigabyte Xcode 11 beta som i sin tur låter dig installera iOS 13 beta via iTunes.
1) Besök Developer.apple.com/download på din Mac och logga in med ditt Apple ID-konto.
2) Klick tillämpningar nära skärmens topp och slå Ladda ner i avsnittet Xcode 11 Beta.
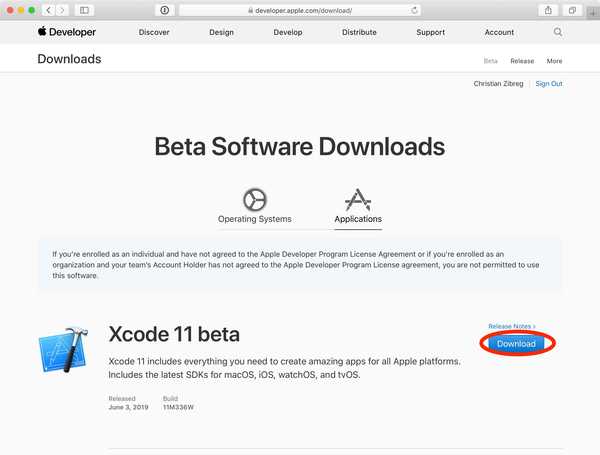
Du behöver detta för att kunna installera iOS 13 beta med iTunes på macOS Mojave.
Xcode beta är en 7,66-gigabyte nedladdning så nu kan det vara den perfekta tiden att göra lite vårrengöring och frigöra lagringsutrymme på din Mac. För detta rekommenderar vi MacPaws utmärkta cruft-cleaning app, CleanMyMac, som finns som en del av Setapp-prenumerationer.
3) Vänta tills Xcode 11 beta slutför nedladdningen starta installationsprogrammet.
Öppna först mappen för nedladdningar av ditt MacOS-konto genom att klicka på skrivbordet och sedan trycka på kombinationen Alternativ - Kommando - L på tangentbordet. Välj alternativt Nedladdningar från Finders Go-meny. Dubbelklicka nu på filen "Xcode_11_beta.xip" för att starta installationsprogrammet och följ instruktionerna för att installera programvaran på din Mac. Du kan bli ombedd att autentisera installationsprocessen med ditt macOS-användarkontos lösenord.
4) Med appen installerad, öppna Xcode 11 beta från din applikationsmapp.
Xcode måste installera några ytterligare komponenter. Var säker på att svara positivt till den uppmaningen och vänta tills operationen är klar. När appen har startats för första gången kan du göra det sluta eftersom vi nu har det nödvändiga programvarustödet på plats.
5) Därefter tar vi dem för iOS- och iPad OS 13-betainstallatörer. Klick Operativ system nära toppen av Apple Developer-portalfönstret i Safari, träffa Visa allt i beta- och iOS-avsnittet iOS eller iPadOS 13 klicka på återställningsbilden för din iOS-enhetsmodell.
Detta kommer att börja ladda ner återställningsbilden till Mac: s nedladdningsmapp. För att övervaka framstegen, klicka på Safaris Visa-meny och välj Visa nedladdningar. Alternativt trycker du på tangentbordskombinationen Alternativ - Kommando - L med valt Safari-fönster.
6) Vi måste inaktivera Find My iPhone innan vi installerar ny iOS-programvara. Lansera inställningar på iOS-enheten och tryck på din Apple ID bio på toppen. Klicka sedan på icloud, välja Hitta min iPhone / iPad från listan och skjut omkopplaren bredvid Hitta min iPhone / iPad till AV placera. Slutligen, skriv in din Apple ID-lösenord och slog Stäng av för att bekräfta operationen.
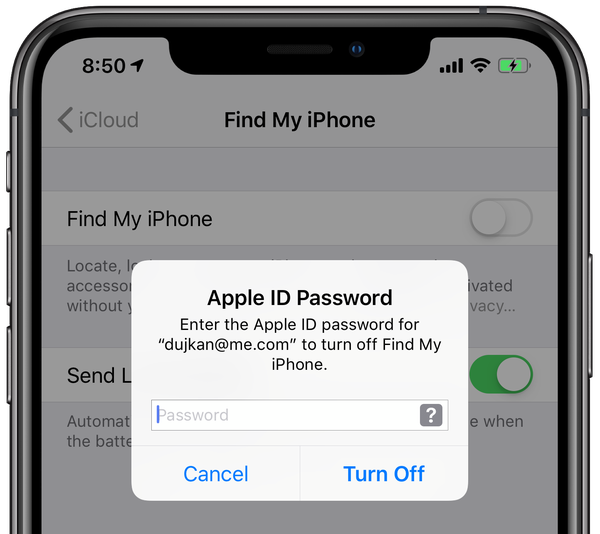
Inaktivera Find My iPhone innan du installerar iOS 13 beta.
7) Starta nu iTunes från Dock eller din applikationsmapp.
8) Anslut en iPhone / iPad till din Mac med kabeln som medföljde och klicka på den enhetsikonen för att avslöja alternativ (du kan bli ombedd att ange ditt lösenord på iOS-enheten).
9) Vi kommer att göra en arkiverad säkerhetskopia av iOS-enheten så att vi kan nedgradera till den tidigare iOS-versionen när som helst utan att förlora data. Se till att säkerhetskopiering är inställd på Den här datorn, markera rutan bredvid “Kryptera lokal säkerhetskopia” och välj ditt krypteringslösenord. Klicka nu på Säkerhetskopiera nu -knappen i iTunes 'Säkerhetskopieringsavsnitt Säkerhetskopiera appar, om det frågas.
Endast krypterade säkerhetskopior lagrar känsliga personuppgifter som din hälsodatabas eller sparade lösenord för alla Wi-Fi-nätverk som din enhet har anslutit till tidigare.
10) Med iOS-enheten säkerhetskopierad är det dags att arkivera säkerhetskopian. Välja Inställningar från iTunes-menyn och välj enheter fliken, sedan höger eller Control-klicka säkerhetskopian du just har skapat och välj arkiv. Bekräfta åtgärden genom att klicka på OK knapp.
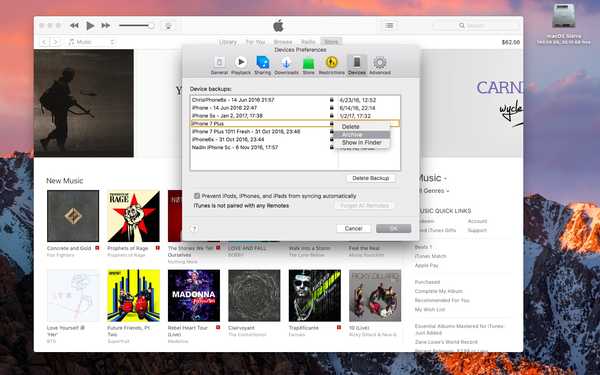
Arkivering av en säkerhetskopieringsfil garanterar att den inte skrivs över i framtiden.
Arkivering säkerställer att säkerhetskopieringsfilen inte skrivs över av efterföljande säkerhetskopior i framtiden. Arkiverade säkerhetskopior skiljer sig från normala med en tidsstämpel.
Om något går ganska fel med vår beta-installation kan vi alltid bekvämt nedgradera tillbaka till vår tidigare iOS-version utan att oroa oss för att förlora värdefulla data.
11) Medan du håller Alternativnyckel Klicka på tangentbordet Återställ iPhone / iPad i iTunes.

12) Klick Nedladdningar i sidofältet i Finder-fönstret som dyker upp eller navigera till vilken plats du laddade ner återställningsbilden till, sedan Välj IPSW-återställningsfil att du just har laddat ner och träffat det OK knapp.
iTunes kommer nu att installera beta på din iOS-enhet.
Nu är det bra att ta dig en smörgås eller kolla din e-post. IOS-enheten kan automatiskt starta om några gånger under installationsprocessen. Stäng inte av den eller koppla bort den från datorn förrän uppdateringen är klar.
Hur man installerar iOS eller iPadOS 13 beta med macOS Catalina 10.15 beta
Den här metoden rekommenderas för personer som vill installera macOS Catalina 10.15 beta tillsammans med iOS eller iPadOS 13 beta. Det kräver inte nedladdning av Xcode 11 beta alls.
1) Besök Developer.apple.com/download på din Mac och logga in med ditt Apple ID-konto.
2) Klick Operativsystem nära skärmens topp och slå Installera profil i macOS Catalina 10.15 Beta-avsnittet för att ladda ner Apples specialverktyg. Efter att det är slutfört nedladdningen, installera det genom att dubbelklicka på filen “macOSDeveloperBetaAccessUtility.pkg” från mappen Nedladdningar.
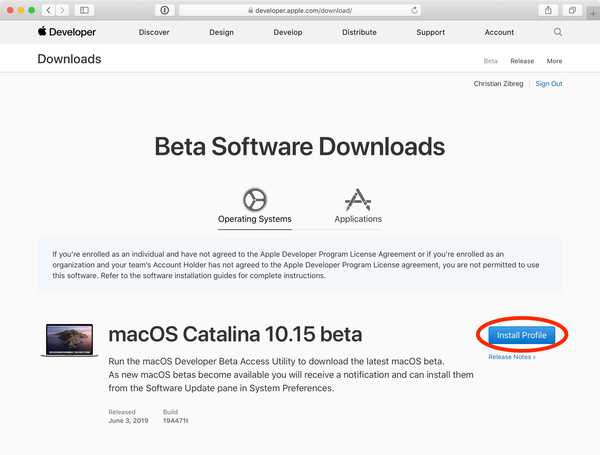
MacOS Catalina beta kräver en konfigurationsprofil för att installera.
3) Din Mac är nu redo att ta emot beta-macOS-build. Systeminställningar startas automatiskt för att påkalla programvaruuppdateringsmekanismen och leta efter en uppdatering. Om inte, leta efter uppdateringar manuellt. Du bör se ett meddelande om att macOS Catalina 10.15-utvecklarbeta är tillgänglig. Klick Uppdatering för att ladda ner macOS Catalina 10.15 beta-installationsprogram.
4) Installationsprogrammet öppnas automatiskt efter att det har slutförts nedladdningen (om inte, hitta det i din applikationsmapp). Klick Fortsätta och hålla med till villkoren och klicka sedan på Installera och följ instruktionerna för att distribuera beta på din Mac.

Datorn kan starta om ett par gånger under installationsfasen. Du rekommenderas helhjärtat att undvika att installera beta på alla Mac-datorer du regelbundet använder för arbete och spel.
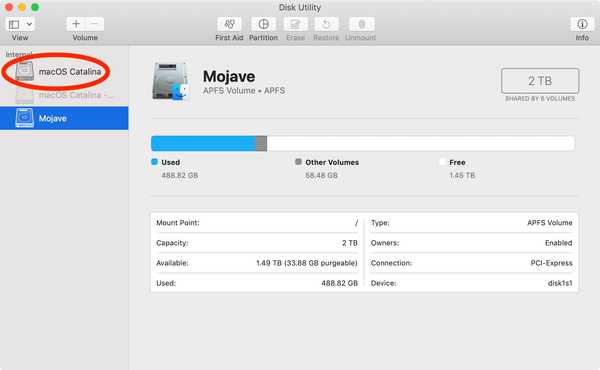
Installera Catalina på en dedicerad diskpartition för att undvika problem.
Faktum är att vad en försiktig användare kanske vill göra är att skapa en dedicerad 50-gigabyte eller så partition med Diskverktyget, formaterat som APFS, och välj det som ett mål när det uppmanas av installationsprogrammet (du kan behöva klicka på Visa Alla diskar).
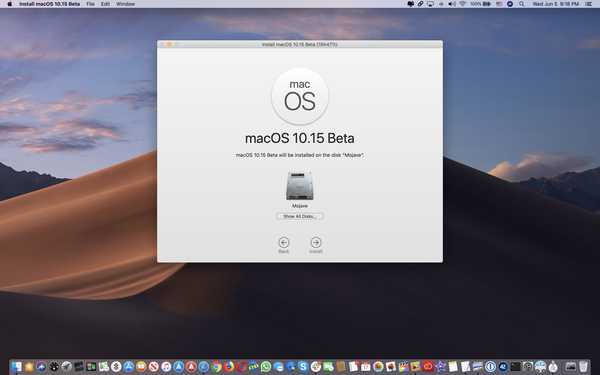
Klicka på Visa alla diskar för att se ytterligare volymer som du kan installera Catalina på.
Välj den här åtgärden för att köra en ren kopia av macOS Catalina 10.15 beta istället för att din Mojave-installation ska uppgraderas till Catalina. Och oroa dig inte för något eftersom installationsprogrammet kommer att erbjuda att eventuellt överföra information från ditt nuvarande operativsystem.
5) Med macOS Catalina 10.15 beta framgångsrikt installerad och startad in, besök Developer.apple.com/download i Safari och logga in med ditt Apple ID-konto.
6) Klick Operativ system nära toppen, träff Visa allt i beta-avsnittet iOS eller iPadOS 13 och välj återställningsbilden för din iOS-enhetsmodell. Installatören börjar ladda ner omedelbart och du kan trycka på Alternativ - Kommando - L för att se nedladdningens framsteg.

7) Nu anslut din iOS-enhet till datorn med kabeln som medföljde. Öppna sedan ett nytt Finder-fönster: klicka på skrivbordet och välj Arkiv-menyn och välj sedan kommandot New Finder Window. Välj alternativt Finder genom att klicka på skrivbordet och tryck sedan på Kommando - N på tangentbordet. Nu klicka på iOS-enheten i Finder-sidofältet, listat under rubriken Platser, och slutligen träffa Par för att ansluta din iPhone eller iPad till den här datorn. För att bekräfta åtgärden, tryck på Förtroende på iOS-enheten och verifiera med ditt lösenord.
8) Skapa en arkiverad säkerhetskopia av iOS-enheten så att du enkelt kan nedgradera om du bestämmer att beta inte är för dig. Börja med att klicka på alternativknappen märkt med texten Den här datorn. Markera sedan rutan bredvid “Kryptera lokal säkerhetskopia” och skapa ett krypteringslösenord. Slutligen, klicka på knappen Säkerhetskopiera nu hittades i avsnittet med titeln Säkerhetskopior.

9) När säkerhetskopieringen är klar klickar du på Hantera säkerhetskopior, sedan höger eller Control-klicka Välj den säkerhetskopia du just har skapat arkiv och bekräfta operationen genom att klicka på OK.
En arkiverad säkerhetskopia skrivs aldrig över av efterföljande säkerhetskopior du kan skapa på den här datorn. En arkiverad säkerhetskopia ger dig en fast tidpunkt för att återställa en iOS-enhet ifall du vill nedgradera tillbaka till föregående iOS-version.
10) Lansera inställningar på den anslutna iOS-enheten klickar du på din Apple ID bio högst upp, slå icloud och välj Hitta min iPhone / iPad från listan. Skjut omkopplaren bredvid Hitta min iPhone / iPad till AV position, skriv in din Apple ID-lösenord och tryck på Stäng av för att bekräfta operationen.
11) Med Find My iPhone / iPad inaktiverad och enheten fortfarande är ansluten till Mac och valt i Finder-fönstret klickar du på Återställ iPhone / iPad medan du håller ner Alternativnyckel.

Ett annat Finder-fönster startar och navigerar till återställningsbilden som du tidigare laddat ner, välj det (IPSW-filen) och bekräfta operationen genom att klicka på OK.

12) När du uppmanas att klicka på Uppdatering.
Din Mac kommer nu att börja installera beta på din iOS-enhet.
Installeringsprocessen kan ta några minuter eller mer, beroende på din iOS-enhetsmodell. Stäng inte av enheten eller koppla bort den från din Mac förrän uppdateringen är klar.
iOS och iPadOS 13 planeras släppas kommersiellt i höst.
Behövs hjälp? Fråga iDB!
Om du gillar den här självstudien, skicka den till dina vänner och lämna en kommentar nedan.
Fastnade? Är du inte säker på hur du gör vissa saker på din Apple-enhet? Låt oss veta via [email protected] och en framtida handledning kan ge en lösning.
Skicka in dina egna förslagsförslag via [email protected].