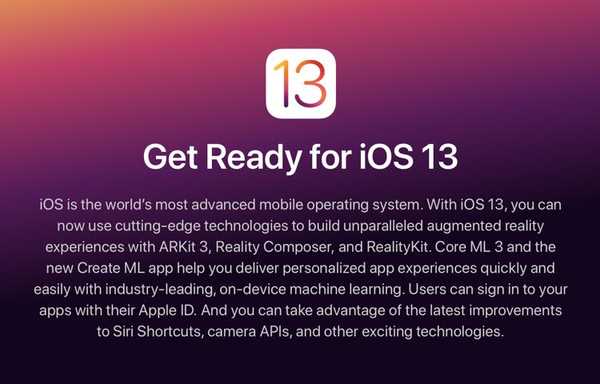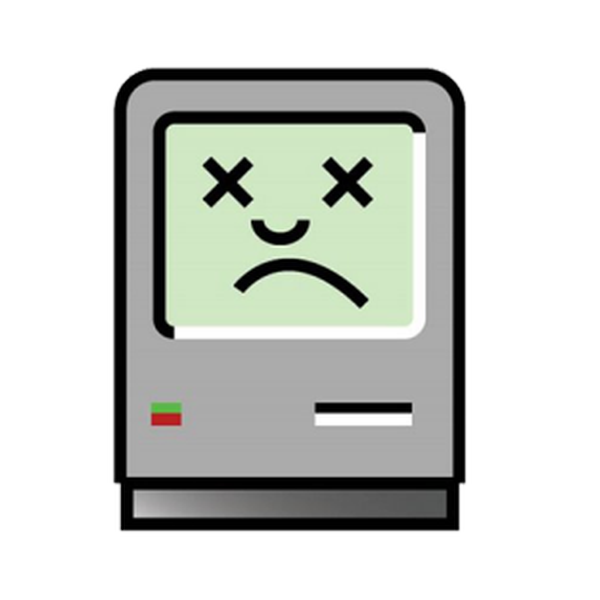

Med macOS Sierra tappade Apple stöd för några av sina hårdvarumodeller för första gången på flera år. Med hänvisning till olika oförenligheter och hårdvarubrister klippte de ut ett stort antal maskiner från att köra Sierra. Många Mac-ägare har emellertid ifrågasatt sina motiv och observerat att vissa maskiner har gjort nedskärningen medan deras mer kraftfulla samtida (som MacBook Pro) på mystiskt sätt har lämnats bakom.
Detta ledde till att vissa drog slutsatsen att Apple helt enkelt höjer fältet för att uppmuntra till hårdvaruuppgraderingar, och att det ofta inte finns någon oöverskådlig maskinvara som orsakar de maskiner som inte stöds. I många fall visade det sig vara sant, och med några justeringar och ändringar har många av de "icke-stödda" maskinerna förts tillbaka i fällan med ett verktyg av dosdude1, kallad macOS Sierra Patcher. I den här guiden tar vi dig igenom hur du använder verktyget för att installera macOS 10.12 Sierra på äldre Mac-hårdvara, som påstår sig inte stödja det.
Apples hårdvarukrav för macOS 10.12 Sierra är nu enligt följande:
- MacBook (sent 2009) och framåt
- iMac (sent 2009) och framåt
- MacBook Air (2010) och framåt
- MacBook Pro (2010) och framåt
- Mac Mini (2010) och framåt
- Mac Pro (2010) och framåt
Kontrast detta med tabellen nedan, som visar de ytterligare maskiner som Sierra kan installeras på med hjälp av macOS Sierra Patcher:

Observera att vissa maskiner har problem, som tabellen rapporterar. Det vanligaste är bristen på Wi-Fi på grund av det icke-stödda BCM4321-kortet i vissa maskiner, men det kan ofta bytas ut. Vissa maskiner, till exempel MacBook Pro (2008/9), fungerar perfekt utan ändringar, vilket gör att du undrar varför Apple tyckte det var nödvändigt att släppa dem alls.
Om du har en av modellerna ovan och vill prova Sierra, följ våra instruktioner nedan för att göra ett modifierat Sierra-installationsprogram med Sierra Patcher.
Instruktioner för att installera macOS Sierra på äldre Mac-datorer
1) Hitta dig en 8 GB eller större USB-enhet eller extern hårddiskpartition.
2) Formatera den som GUID-partitionskarta, Mac OS Utökad (Journaliserad) med hjälp av Disk Utility-applikationen.
Relaterad självstudie: Hur du använder Diskverktyget för att formatera enheter på din Mac
3) Ladda ner en kopia av macOS Sierra 10.12. För att ladda ner detta via Mac App Store behöver du åtkomst till en maskin som stöds. En direkt nedladdning eller en nedladdning i en macOS VM kan dock kringgå detta krav.
4) Se till att Installera macOS Sierra appen som du laddade ner finns i mappen / Applications.
5) Ladda ner dosdudes verktyg, macOS Sierra Patcher.
6) Inaktivera SIP på maskinen du vill installera Sierra på. SIP måste förbli inaktiverat hela tiden för att den här metoden ska fungera, även efter den första installationen. Var inte orolig över detta. Även om det minskar säkerheten något, är det inte världens slut, och OS-versioner före El Capitan inkluderar det inte i alla fall.
Relaterad självstudie: Hur du inaktiverar systemintegritetsskydd
7) När allt är klart startar du macOS Sierra Patcher-applikationen.

8) I patchprogrammet klickar du på Sierra-installationsikonen för att välja din kopia av macOS Sierra. Navigera till mappen Program och välj den.

9) Klicka på Volymikonen för att välja enheten som ska skapa vårt modifierade Sierra-installationsprogram på. Mine är en 8 GB USB-enhet, kallad USB.

10) När du är klar klickar du på Börja drift ... att börja. Ange ditt lösenord när du uppmanas. Sierra Patcher skapar nu ett macOS-installationsprogram på den enhet du valt och gör redigeringar så att det resulterande installationsprogrammet kan användas på maskiner som inte stöds.

När installationsprogrammet har skapats kommer Sierra Patcher att säga Komplett! och din USB-enhet ska nu visas som OS X-bassystem istället för dess tidigare namn.
11) Anslut USB-installatören som vi just skapade till den maskin som inte stöds. Slå på maskinen som inte stöds medan du håller ner alt / option nyckel. Detta gör att maskinen söker efter andra enheter att starta från, i detta fall, vår USB-enhet.
12) Välj USB-installationsprogrammet från listan med enheter som visas för att starta från det.

13) En gång på macOS-installationsprogrammet installerar du operativsystemet på din maskin som inte stöds genom att gå igenom installationsskärmarna och välja hårddisken i din maskin som inte stöds som destination. Om du gör en ren installation använder du Diskverktyget (ingår i installationsprogrammet) verktyg avsnitt) för att radera destinationen först. Jag rekommenderar att du gör detta för en ny start. Men om du vill behålla den befintliga installationen på maskinen som inte stöds och helt enkelt uppgradera, kör installationsprogrammet utan att radera hårddisken först.

Installationen kommer nu att börja. Håll ett öga på det, eftersom det startas om halvvägs för att slutföra installationen och du måste vara redo när den gör det.

14) När maskinen startar om för att slutföra installationen håller du ner alt / option knapp igen för att återgå till skärmen som visas i steg 12. Om du missar omstarten, oroa dig inte. Maskinen försöker starta upp och misslyckas. Håll helt enkelt ner strömknappen tills den stängs av och slå sedan på den igen. Denna gång, se till att du håller alt / option när den startar för att få bilden visas i steg 12.
15) Välj USB-installationsprogrammet igen på skärmen för val av boot-enhet (OS X Base System).
16) När det har startats till USB-installationsprogrammet kommer vi att installera de korrigeringsfiler som vi behöver för att göra vår Sierra-installation startbar. Denna gång, istället för att starta installationsprogrammet Sierra, startar du verktyget som heter macOS Post Install.

17) Postinstallationsverktyget ska automatiskt upptäcka din Mac-modell. Kontrollera att det är korrekt och välj det sedan i listrutan. Verktyget identifierade korrekt min maskin som en MacBookPro5,5 så det var det jag valde från listan. Om du inte är säker på vilken modell din maskin är, sök i dess namn och produktionsår för att ta reda på det eller använd det användbara verktyget Mactracker för Mac eller iOS.
18) När du har valt din modell kommer verktyget automatiskt att välja de flesta relevanta korrigeringar för din maskin. Om du inte vet vad du gör skulle jag lämna resten av det som det är, med ett undantag. Jag rekommenderar att du kryssar för Återställning Partition Patch eftersom detta kommer att göra din återställningspartition startbar. Detta är den enda måste-ha patch som inte är aktiverad som standard.
19) Se till att hårddisken för att installera korrigeringsfilerna är inställd på maskinens hårddisk som inte stöds. Mitt kallades Macintosh HD. Installera dem inte på USB-enheten eller en extern hårddisk av misstag! När du är klar klickar du på knappen för att korrigera maskinen och starta om. Observera att du inte behöver välja alternativet "Force Cache Rebuild" som visas på min bild. Detta är bara användbart om dina korrigeringar inte verkar ha tagit grepp av någon anledning.

20) Håll ner knappen när maskinen startar om alt / option en sista gång. Den här gången, välj inte USB-enheten på skärmen för val av boot-enhet, välj hårddisken på din maskin som inte stöds att starta från. Mitt kallades Macintosh HD.
Maskinen startar nu upp och avslutar installationen. Låt den slutföra och den bör ta dig till din nya Sierra-installation på din (förment) icke-stödda Mac. Om någon av dina funktioner som Wi-Fi eller USB inte fungerar efter att installationen har slutförts, startar du bara om till USB-enheten igen och applicerar dina korrigeringar igen.
Och det är allt hon skrev!
Patcheren uppdateras fortfarande så att du kan förvänta dig att support fortsätter genom framtida versioner av Sierra också. Det verkar som om de flesta användare som körde El Capitan nu kommer att kunna uppgradera; allt fungerar perfekt för mig på en MacBook Pro 13 "från mitten av 2009, inklusive funktioner som Siri. En ny uppdatering av verktyget gjorde det också möjligt att ta emot macOS-uppdateringar via Mac App Store, så även den aspekten är vanilj nu.
Observera att om du använder en Hackintosh och inte en riktig Mac behöver detta verktyg inte. Allt som krävs är att du inte längre använder SMBIOS på en maskin som inte stöds (till exempel Mac Pro 3,1). Genom att ändra SMBIOS-värdet kommer maskinen att betraktas som stöd, och det här verktyget är därför onödigt. Patcheren krävs endast för äkta Mac-hårdvara.
Fick du en maskin som grymt undviks av macOS Sierra? Låt mig veta om den här guiden andas nytt liv i den.