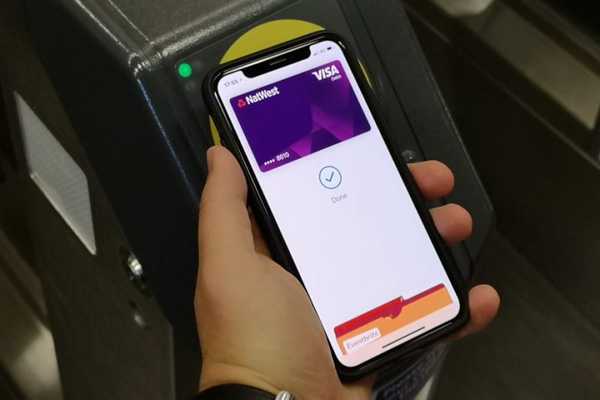iOS 13 och iPadOS gör det enkelt att titta på innehållet i en fil med Quick Look, en snabb förhandsvisningsfunktion som debuterade på Mac i oktober 2007 som en del av Mac OS X 10.5 Leopard-programvaruuppdatering. iOS: s version av Quick Look-funktionalitet är dock inte utan fallgropar. Till exempel är den ursprungliga Quick Look-knappen inte tillgänglig i kolumnvy eller via delningsark. Värre är att knacka på en fil verkar vara en hit-and-miss-affär eftersom ibland öppnar filer en snabb förhandsvisning av urvalet och ibland öppnar den. Följ med oss för att lära dig hur du skapar en anpassad Quick Look-knapp som gör allt som den ursprungliga versionen men mer konsekvent, utan att starta fullskärm och tillgänglig från fler platser jämfört med Apples version.
En mer tillgänglig Quick Look-knapp
Du kan använda Quick Look i appen Files för att förhandsgranska ett objekt direkt utan att öppna appen.
Håll bara in något för att avslöja den kontextuella menyn och välj sedan det ursprungliga Quick Look-alternativet. Du kan alternativt trycka på mellanslagstangentbordet på tangentbordet anslutet till din iPad för att åberopa Quick Look på ditt val. Återigen, precis som på din Mac!
HANDLEDNING: Hur du utöker Quick Look-förhandsgranskningsfunktionen på din Mac
Tyvärr visas det här superhändiga alternativet för förhandsgranskning av filer inte i andra vyer tillgängliga i Files-appen. Till exempel är den ursprungliga Quick Look-knappen inte tillgänglig när du är i kolumnvy (såvida du inte råkar ha ett iPad-tangentbord) och det är ingenstans att se i iOS: s flerfunktionsdelade arkvyer antingen.
Föredrar du iOS 13s nya kolumnvy i appen Filer framför ikon- eller listvyer? Otur, eftersom Quick Look-knappen inte är tillgänglig via förhandsgranskningsfönstret heller. Dessutom kan det vara förvirrande som helvete när man trycker på en fil startar en app istället för en snabb förhandsvisning.
HANDLEDNING: Hur man växlar mellan Dark Mode på din Mac via pekfältet
Tack och lov har jag lärt mig att det är fullt möjligt att lägga till en hemmagjord Quick Look-knapp i Files Share-menyn samt till förhandsgranskningsrutan som är tillgänglig i den nya kolumnvyn.
Följ tillsammans med oss för att lära dig hur du skapar din egen Quick Look-knapp för iOS: s aktieblad som gör filförhandsgranskningar mer allmänt tillgängliga och upptäckbara via appen Filer.
Hur man skapar en bättre Quick Look-knapp
Innan vi faktiskt kan använda en Quick Look-förhandsvisning i Files-appen, måste vi först skapa ett arbetsflöde i genvägar-appen som kommer att ha ett enkelt steg, sedan gör att den åtgärden accepterar alla typer av filer och gör den så att den visas i aktieblad.
1) Öppna Genvägar app på din iPhone eller iPad med iOS 13 eller senare.
2) Tryck på Mina genvägar fliken längst ner.
3) Kran Skapa genväg eller tryck på Plus-knappen.

4) Typ "Snabb titt" i sökfältet i den vänstra kolumnen.
5) Dra Snabböversikt från sökresultaten och släpp det till höger.

6) Peka på det lilla ... -knappen högst upp till högerkolumnen för att komma åt genvägsalternativ.
7) Var noga med att aktivera Visa i delningsblad och ställ in posten Dela arktyper till någonting.

Förresten, du kan ändra andra genvägsalternativ via den här panelen.
- namn: Ge din genväg ett minnesvärt namn.
- Ikon: Välj en glyph och färg för din genväg.
- Lägg till på hemskärmen: Skapa en hemskärmsikon för genvägen.
8) Kran Gjort för att avsluta anpassa genvägen.

Du kan nu använda den här genvägen för att omedelbart förhandsgranska vad som helst i Files-appen utan att öppna dess skaparapp. Men till skillnad från den ursprungliga Quick Look-knappen i Files-appens kontextuella menyer, kan vår anpassade genväg också nås från det praktiska nya förhandsgranskningsfönstret för kolumnvy.
9) Öppna Filer app.
10) Tryck på Bläddra under fliken, välj sedan ett eller flera objekt.
Nu kan du trycka på och hålla kvar ett enda objekt (eller trycka och hålla var som helst i ett val av flera objekt) för att få fram den kontextuella menyn som innehåller den ursprungliga Quick Look-knappen, precis som tidigare. Du kan också välja en fil och trycka på mellanslagsfältet om du har ett tangentbord anslutet till din iPad. Men vad får man till dessa snabba förhandsgranskningar av filer via delningsmenyn eller förhandsgranskningsrutan i den nya kolumnvyn, även om du inte har ett hårdvarutangentbord?
11) Det kan naturligtvis inte vara enklare tack vare vår genväg! För att förhandsgranska valet via delningsmenyn, tryck på Aktieoption och välj vår Quick Look-genväg från listan. Vill du komma åt det från kolumnvy? Byt först till kolumnvy genom att svepa ner från toppen av högra delen för att visa verktygsfältet och tryck sedan på Kolumnvyikonen. Tryck nu på ... -knappen och välj den anpassade snabbgenvägen för att snabbt förhandsgranska valet.

12) Nu välj den anpassade snabbgenvägen från listan för att förhandsgranska de markerade objekten.
För att göra ditt liv enklare rekommenderar jag helhjärtat att flytta genvägen till toppen av listan: bläddra ner i snabbmenyn och tryck sedan på Redigera för att ordna om de tjänster och appar som du vill se listade när du trycker på delningsmenyn.
Hur är detta användbart?
Du undrar kanske vad som är syftet med en anpassad Quick Look-knapp som gör exakt samma sak som dess ursprungliga motsvarighet. Som jag nämnde tidigare, är den ursprungliga knappen tillgänglig via kontextuella menyer, men inte någon annanstans i Files-appen.
Här kan du göra med vår anpassade Quick Look-åtgärd som du inte kan göra med en egen:
- Kör snabba förhandsvisningar via menyn Dela: Eftersom vi har fått knappen att visas i delningsark kan du välja objekt i vilken filvy som helst, sedan klicka på Dela-knappen och välja snabbgenväg för att förhandsgranska valet.
- Förhandsgranskar snabbt filer i kolumnvy: Den nya kolumnvyn i Files-appen är en produktivitetsökning och nu kan du förhandsgranska alla filer snabbare via den treprickade menyn kontra knacka och hålla för att åberopa den kontextuella menyn.
Det finns en annan fördel, men oavsiktlig, av den hemlagade knappen kontra den ursprungliga ...
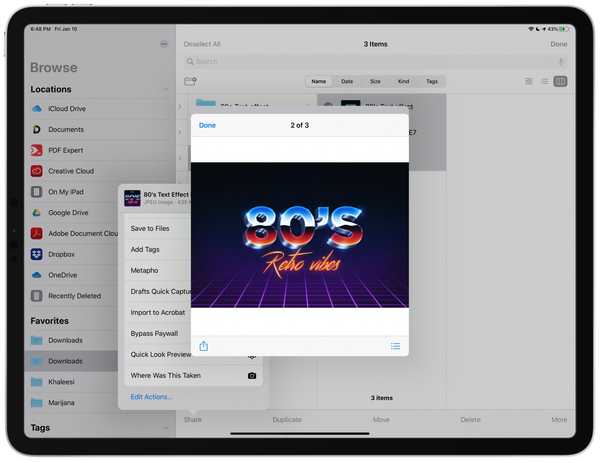
Urval förhandsgranskningar som åberopas genom vår genväg av aktiebladet i ett fönster, inte fullskärm.
... och det är det verkliga snabbförhandsvisningsfönstret som visas ovanpå din aktuella vy (svep för att bläddra igenom de enskilda artiklarna) i motsats till den ursprungliga knappen som bara förhandsgranskar saker på fullskärm, vilket kan vara besvärligt oftare än inte.
HANDLEDNING: Så här använder du snabba åtgärder i appen Filer
Som Charlie Sorrel från Cult of Mac påpekade är resultatet i slutändan detsamma förutom att vår hemlagade Quick Look-genväg verkar ganska mycket överallt.
Och det är hur du förbättrar Files-appen för ett mer universellt tillgängligt Quick Look-alternativ, så att du direkt kan förhandsgranska alla filer från delningsbladmenyn och förhandsgranskningsfönstret.
Behövs hjälp? Fråga iDB!
Om du gillar den här självstudien, skicka den till dina vänner och lämna en kommentar nedan.
Fastnade? Är du inte säker på hur du gör vissa saker på din Apple-enhet? Låt oss veta via [email protected] och en framtida handledning kan ge en lösning.
Skicka in dina egna förslagsförslag via [email protected].