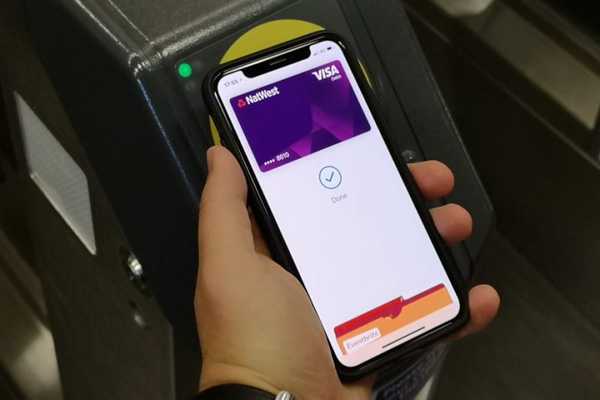

Du kan ta bort ett betalnings- eller transittkort från Apple Pay när som helst, men alternativet att ta bort alla kort samtidigt från din enhet är gömt i synen. Men oroa dig inte, flickor och pojkar, iDownloadBlog räddas. Följ bara denna steg-för-steg-tutorial för att lära dig hur du kan ta bort alla Apple Pay-kort från din Apple-enhet i ett fall.
Detta kommer att vara särskilt viktigt om din enhet blir stulen eller förlorad och du snabbt vill inaktivera Apple Pay-betalningar för alla kort istället för att omedelbart avbryta dina kort.
HANDLEDNING: Hur man ställer in Transit Express på Apple Pay
Eller kanske har du lagt till dina kredit- eller betalkort till Apple Pay på din Mac som du egentligen inte använder för shopping och nu vill ta bort dem från datorn med ett klick.
Här är alla de olika metoderna för att ta bort dina Apple Pay-kort från en enda enhet:
- Apple ID-konto - Använd Apple ID-webgränssnittet för att fjärr ta bort dina Apple Pay-kort från alla Apple-enheter som är inloggade på iCloud med samma konto.
- iOS-inställningar- Använd appen Inställningar på en iPhone, iPad eller iPod touch för att ta bort dina Apple Pay-kort från den enheten eller från någon annan enhet som använder Apple Pay.
- iCloud.com-inställningar - Webgränssnittet för iCloud gör det enkelt att ta bort alla Apple Pay-kort från alla listade enheter så länge det är inloggat på iCloud.
- macOS Systeminställningar- Appen Systeminställningar på din Mac gör det enkelt att ta bort alla dina Apple-kort från alla signerade enheter med bara några klick.
- Hitta min- Appen Find My på din iPhone, iPad eller Mac låter dig fjärrställa dina enheter i Lost Mode, vilket också avaktiverar Apple Pay av säkerhetsskäl.
- Andra sätt - Du har indirekta metoder till ditt förfogande för att döda Apple Pay.
Som du vet hanteras Apple Pay per enhet.
Kort som du lägger till på en enhet blir inte automatiskt tillgängliga på alla dina andra enheter med samma Apple ID eller iCloud-konto, och detsamma gäller för att ta bort dina kort. Till exempel tar du inte bort alla dina kort från Apple Pay och plånbok på din iPhone automatiskt från din Mac eller iPad, och vice versa.
Metoderna som listas ovan tar bort följande kort från Apple Pay och Wallet:
- Kreditkort
- Betalkort
- Förbetalda kort
- Student-ID-kort
- Express-transitkort
Kredit-, debet- och student-ID-kort tas bort omedelbart även om din enhet är offline, men dina Express Transit- och Suica-kort tas bort nästa gång enheten går online.
Alla kort som du tar bort från en enhet kan läggas till i Wallet-inställningarna.
Hur man tar bort alla Apple Pay-kort på en gång
Läs vidare för alla sätt du kan ta bort dina Apple Pay-kort från en Apple-enhet.
Apple ID-konto
Om du loggar in på ditt Apple ID-konto på webben kan du justera dess funktioner och ta bort alla Apple Pay-kort från alla enheter som använder det kontot.
1) Använd en stationär webbläsare på din Mac- eller PC-dator och signera den till ditt Apple ID-konto.
2) Klicka på din Apple-enhet bredvid enheter rubrik.
3) Klick Ta bort eller Ta bort alla under de listade Apple Pay-korten för din enhet, bekräfta sedan operationen genom att klicka på Ta bort i dialogrutan.
Apple noterar att den här metoden kan ta några minuter att ta bort alla kort som är kopplade till Apple Pay och Wallet, vilket gör dem otillgängliga för betalningar på den här enheten.
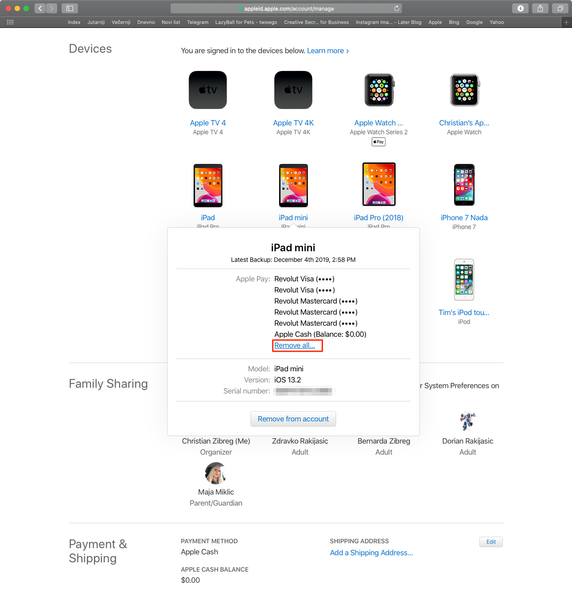
Ett klick och alla dina Apple Pay-kort tas bort på en gång från en enhet, på distans.
Om du väljer en enhet i enhetslistan och sedan klickar på alternativet märkt med texten "Ta bort från konto" kommer enheten att logga ut från iCloud. När du gör det kommer automatiskt att ta bort all Apple Pay-information, men du måste komma ihåg att du inte längre kan godkänna nya enheter eller använda iCloud och andra Apple-tjänster tills du loggar in på iCloud igen på den enheten.
Tack och lov kan alla borttagna Apple Pay-kort enkelt läggas till i Wallet-appen.
iOS-inställningar
Dina Apple Pay-kort kan tas bort från alla enheter via appen Inställningar på iOS.
1) Öppen inställningar på din iPhone eller iPad.
2) Tryck på din Apple ID-namn högst upp på listan.
3) Rulla ner till listan över enheter som är inloggade på iCloud med samma Apple ID-användarnamn och lösenord, och sedan Välj önskad enhet.
4) Kran Ta bort kortet eller Ta bort alla kort nedanför listan över dina betalkort som finns under Apple Pay-rubriken, bekräfta sedan operationen genom att klicka på Ta bort i dialogrutan.
Efter några minuter kommer alla listade kort inte längre att vara tillgängliga för betalningar med Apple Pay på denna specifika enhet. Du kan lägga till dina kort när som helst i Wallet-appen.
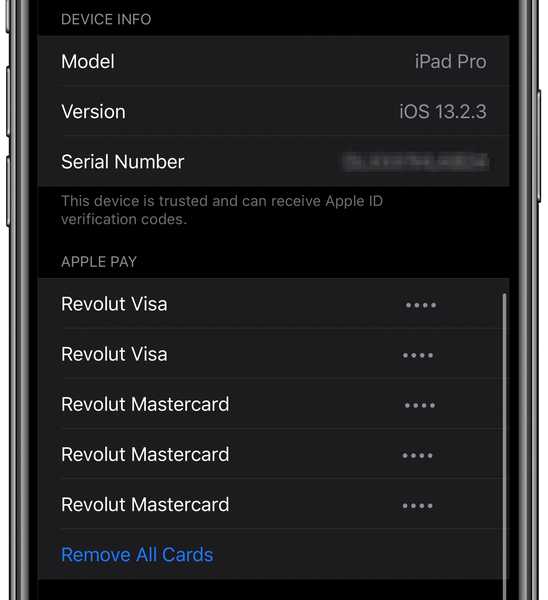
Dina Apple Pay-kort kan tas bort i iOS-inställningar.
Om du klickar på Ta bort från kontot längst ner i gränssnittet tas automatiskt all Apple Pay-information bort från den på bekostnad av funktionalitet - du kan inte använda iCloud-tjänster eller godkänna andra enheter förrän du loggar in igen.
iCloud.com-inställningar
Du kan ta bort alla kort som du har lagt till Apple Pay och Wallet på din enhet genom att använda webb-appen Inställningar på iCloud.com som beskrivs nedan.
1) Logga in på iCloud.com med ditt Apple ID-användarnamn och lösenord genom att använda en stationär webbläsare på din Mac eller Windows PC.
2) Klick Kontoinställningar på huvudskärmen. Om det inte visas där, klicka på ditt Apple ID-namn i det övre högra hörnet och välj motsvarande alternativ på popup-menyn.
3) Nu klicka på en enhet listas under rubriken Mina enheter.
Om du inte ser avsnittet Mina enheter beror det på att ditt konto för närvarande är begränsat till iCloud-webbfunktioner. Du kan få tillgång till andra iCloud-funktioner genom att ställa in iCloud på dina iOS- och iPadOS-enheter eller Mac.
4) Klick Ta bort eller Ta bort alla under listan med kort i den högra rutan, bekräfta sedan operationen genom att klicka på Ta bort i dialogrutan.
Ser du inga kort i avsnittet Mina enheter? Det beror nästan säkert på att du inte har satt upp Apple Pay eller andra kort på den enheten.
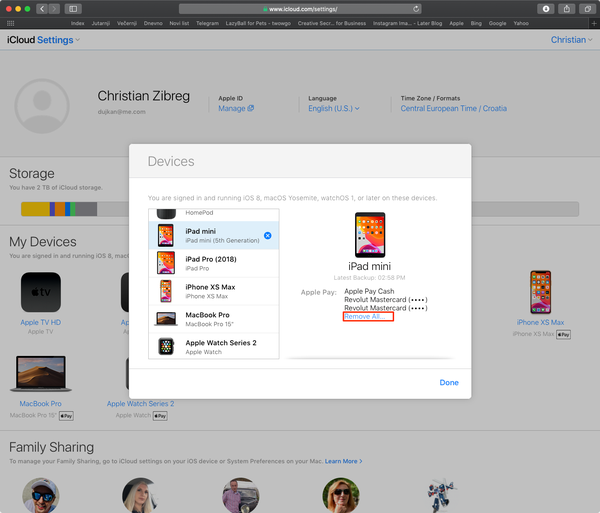
Ta bort Apple Pay-kort via webbgränssnittet på iCloud.com.
Du kan också ta bort alla dina Apple Pay-kort som har lagts till på din enhet genom att ta bort enheten från dina iCloud-inställningar. För att göra det, välj en enhet i avsnittet Mina enheter och knacka sedan på “x” bredvid dess namn i den vänstra kolumnen. Som framgår av skärmdumpen som är inbäddad direkt framåt ser du en varning som säger att om du tar bort den här enheten automatiskt inaktiverar Apple Pay och tar bort alla kort som du tidigare har lagt till den. Den kommer också att logga ut enheten från iCloud och är inte tillgänglig för tvåstegs verifieringskoder.
För att fortsätta, klicka på Ta bort i dialogrutan eller Avbryt för att avbryta åtgärden.
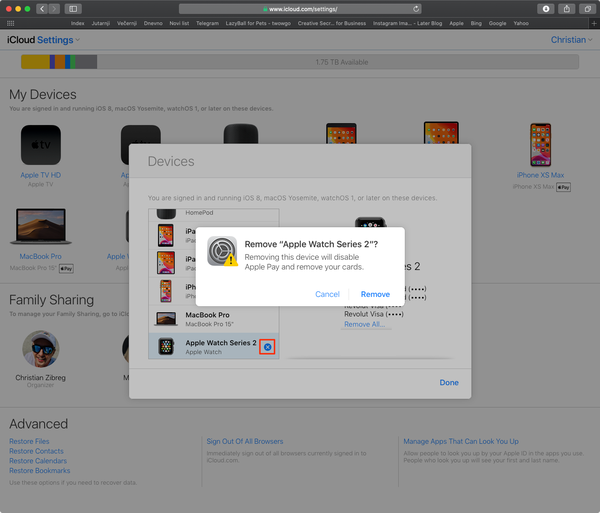
Tänk på att din dolda enhet kommer att visas igen om den ansluter till Internet.
Dina betalkort tas bort från Apple Pay och plånbok på den valda enheten inom 30 sekunder. Transitkort tas bort när enheten är online.
macOS Systeminställningar
Du kan också ta bort dina Apple Pay-kort via Systeminställningar på din Mac.
1) Välja Systeminställningar från Apple-menyn.
2) Klicka på Apple ID-ikonen i fönstret Systeminställningar.
3) Välj en enhet i den vänstra kolumnen.
4) Klick Ta bort eller Ta bort alla nedanför listan över Apple Pay-kort i den högra kolumnen, bekräfta sedan att du är säker på att du vill göra det. Det kan ta några minuter att slutföra operationen, varefter de listade korten inte längre är tillgängliga för betalningar på den här enheten.
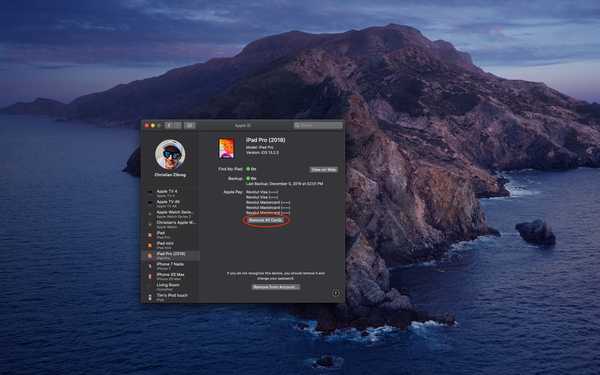
Ta bort alla Apple Pay-kort från min Mac med Systeminställningar.
Samma resultat kan uppnås genom att ta bort enheten från iCloud genom att klicka på knappen märkt med texten "Ta bort från konto", men vet att du gör det också kommer att förhindra dig att komma åt iCloud-funktioner eller tvåstegs verifieringskoder på den tills du signerar in igen.
Hitta min
Om en olycklig händelse när din enhet går vilse eller blir stulen kan du ta bort alla dina kort från Apple Pay på distans förutsatt att du har aktiverat Find My-tjänsten.
1) Öppna Hitta min app på din iPhone, iPad eller Mac eller besök dess webbtjänst på icloud.com/find i en stationär webbläsare på din Mac eller Windows PC.
2) Välj avsnittet enheter på iOS / macOS eller klicka Alla enheter i webbversionen.
3) Välj nu önskad enhet.
4) På iOS, tryck på Aktivera under Markera som förlorad rubrik och instruktionerna på skärmen.
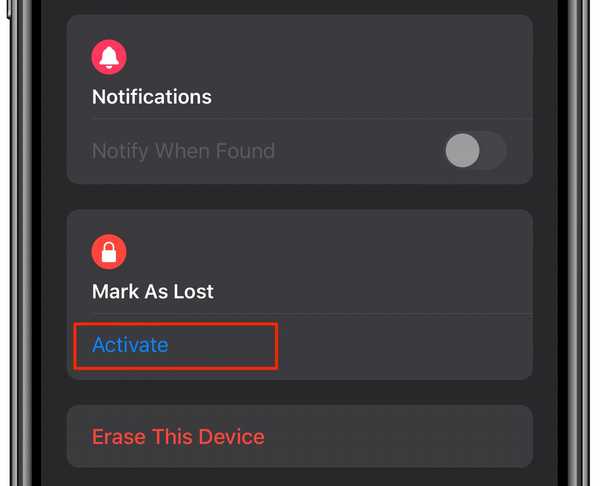
Förlorat läge inaktiverar Apple Pay direkt.
På macOS klickar du på "i" bredvid enhetsnamnet på kartan och klickar sedan på Aktivera nedan Markera som förlorad. På webben väljer du en enhet från menyn och klickar på Lost Mode (Lost Mode är inte tillgängligt om Find My inte är konfigurerat på din enhet).
Ser du inte alla enheter på webben? Det beror på att du redan har valt en enhet. I så fall klickar du på namnet på den aktuella enheten i mitten av verktygsfältet för att öppna listan Enheter och välj sedan en ny enhet.
Som en säkerhetsåtgärd inaktiverar Lost Mode direkt Apple Pay och låser din enhet fjärrstyrt med ett anpassat lösenord. Alla kredit- eller betalkort som ställts in för Apple Pay, såväl som dina student-ID-kort och Express Transit-kort, är avstängda för den specifika enheten.
Apple Pay- och student-ID-kort är inställda även om din enhet är offline medan Express Transit-kort är avstängd nästa gång din enhet går online.
"Du kan återuppta med hängande kort på din enhet när du har låst upp det och loggat in med ditt Apple-ID," noterar Apple i ett supportdokument. Med andra ord, om du hade några kort avstängda när du satte din enhet i Lost Mode, om du avaktiverar Lost Mode och loggar in på iCloud kan du använda dem igen.
Andra sätt att ta bort alla Apple Pay-kort på en gång
Förutom de ovannämnda sätten att ta bort alla dina Apple Pay-kort från en enhet på en gång, har du några andra metoder också till ditt förfogande.
- Ring utgivarna av dina kort: Ring till supportavdelningen i din bank eller finansinstitut som utfärdar dina betalkort och ber dem att inaktivera support för Apples mobilbetalningsfunktion.
- Logga ut från iCloud: Om du loggar ut från iCloud på enheten kommer alla betalnings- och transittkort att tas bort från den. Se upp, eftersom en utloggad enhet inte kan använda iCloud-tjänster och få tvåstegs verifieringskoder förrän du loggar in igen.
- Inaktivera Face ID, Touch ID eller lösenord: Om du inaktiverar Face ID eller Touch ID-autentisering på iPhone eller iPad, eller om du tar bort ett lösenord från din iOS-enhet eller Apple Watch, kommer alla dina Apple Pay-kredit-, debet-, förbetalda, transit-, student-ID- och Suica-kort att tas bort från den enheten.
- Kontakta Apple Support: Du kan också nå Apple via telefon, e-post eller chatta och be dem ta bort alla dina kort från en viss enhet.
Om du inte kan ta bort alla dina Apple Pay-kort från en enhet kan det vara problem med tjänsten. Kontrollera i så fall statusen för Apple Pay på Apples sida om systemstatus.
Om det finns ett problem kan du försöka ta bort ett kort igen när problemet har lösts.
Apple Pay och din integritet
Vill du se mer information om hur Apple Pay skyddar din integritet?
Gå till avsnittet Plånbok och Apple Pay i appen Inställningar på din iPhone eller iPad och tryck sedan på länken "Se hur dina data hanteras". Du kan också få den här informationen på din Mac, bara gå till avsnittet Plånbok och Apple Pay i Systeminställningar och klicka på Apple Pay & Privacy.
Sist men inte minst, läs Apples supportdokument på webben som ger Apple Pay säkerhets- och sekretessöversikt eller läs iOS Säkerhetsguide och Apples kompletta sekretesspolicy.
Behövs hjälp? Fråga iDB!
Om du gillar den här självstudien, skicka den till dina vänner och lämna en kommentar nedan.
Fastnade? Är du inte säker på hur du gör vissa saker på din Apple-enhet? Låt oss veta via [email protected] och en framtida handledning kan ge en lösning.
Du kan också skicka in dina egna förslagsförslag via [email protected].











