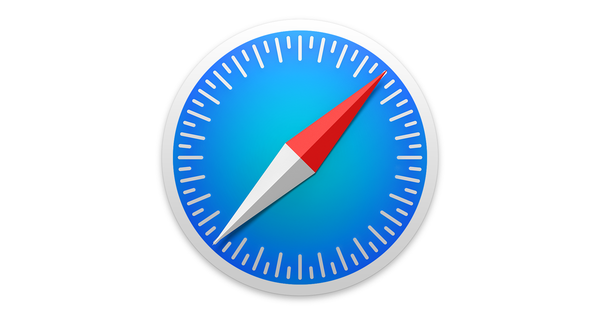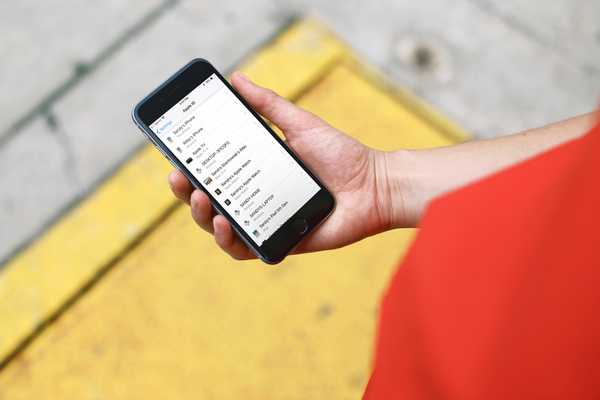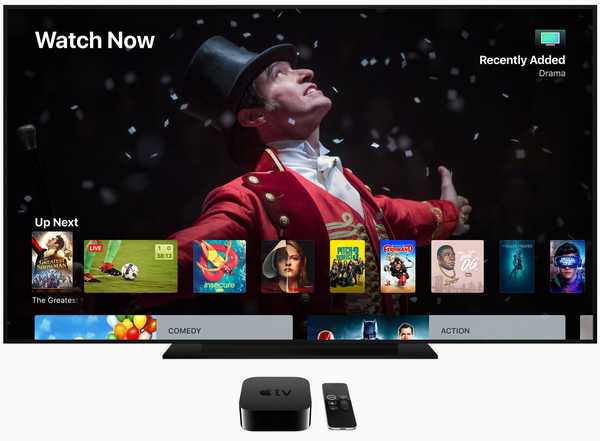

Har du tappat din Siri Remote? Vill du navigera på Apple TV med din iPhone eller iPad? Du kan göra just det från Control Center på iOS 11 och senare.
Om du har missat eller tappat din Siri Remote, ska du inte förtvivla.
takeaways:
- Navigera Apple TV från Control Center på iPhone och iPad.
- iOS-enheten måste vara på samma Wi-Fi-nätverk som din Apple TV.
- Apple TV-kontroll läggs automatiskt till Control Center på iOS 12 eller senare.
- Den dedikerade Apple TV Remote-appen erbjuder fler alternativ, som spelstöd.
- Du kan också programmera din infraröda fjärrkontroll för användning med Apple TV.
Ja, du kan köpa en annan Siri Remote (eller få en av de äldre), men du bör få veta att den fristående Siri Remote är lite på den dyra sidan till $ 59.
HANDLEDNING: Hur man stoppar Apple TV-tangentbordet på iPhone
Alternativa lösningar innebär programmering av en universal infraröd fjärrkontroll för att styra Apple TV men det är ganska klumpigt och ganska motsatt. Faktum är att varför inte du lära dig att elegant kontrollera Apple TV med en iOS-enhet?
förutsättningar
Denna handledning antar att du har följande:
- iPhone, iPad eller iPod touch som kör iOS 11 eller senare
- Fjärde generationen Apple TV eller Apple TV 4K
Både din Apple TV och iOS-enhet måste vara i samma Wi-Fi-nätverk.
Hur man navigerar på Apple TV via Control Center
Följ dessa steg om du är på iOS 11 eller senare:
1) Öppen inställningar på din iPhone eller iPad.
2) Kran Kontrollcenter.
3) Kran Anpassa kontroller.
4) Kran ”+” bredvid Apple TV Remote under rubriken Fler kontroller, tryck och håll sedan bredvid kontrollen och dra den till önskad position.

5) Stäng appen Inställningar och öppna sedan Kontrollcenter täcka över.
6) Tryck på Apple TV Remote widget som du just har lagt till.
7) Välj din Apple TV från listan.

8) Om du frågas, ange Fyrsiffrig kod som visas på din Apple TV.
Grattis, du kan nu fritt navigera i din Apple TV set-top box från Control Center-överlägget på din iPhone eller iPad, kontrollera mediauppspelning och till och med använda Siri.
HANDLEDNING: Hur man använder Siri Remote som en proffs
Om du är på iOS 12 eller senare och råkar äga en Apple TV, upptäcker iOS automatiskt din set-top-box i det lokala nätverket och lägger till Apple TV Remote-widgeten i ditt Kontrollcenter så att du direkt kan navigera i hela tvOS-användargränssnittet och åtkomst till andra Apple TV-kontroller från soffans bekvämlighet.

Apple TV-widget i Control Center på iPhone
Vi kommer inte att lägga ut de fullständiga instruktionerna för hur du använder kontrollerna som widgeten tillhandahåller eftersom både Sandy och jag publicerade relevanta självstudier som beskriver det, så läs dem om du vill.
Bara i fallet, här är en snabb sammanfattning av tillgängliga kontroller:
- Play / Pause: Pausa eller återuppta det som för närvarande spelas på din Apple TV.
- Meny: Replikerar menyknappen på din Siri Remote.
- Hem: Replikerar Hem-knappen på din Siri Remote.
- Siri: Replikerar Siri-knappen på din Siri Remote.
Denna widget möjliggör enkel textinmatning också.
Markera först alla textfält i en app på din Apple TV. Tryck sedan på ett meddelande som dyker upp på skärmen på din iOS-enhet i närheten för att mata in text med iOS-tangentbordet.

Ser inte tangentbordet meddelandet?
Uppsättning Tillåt aviseringar till ON in Inställningar → Meddelanden → Apple TV-tangentbord på iPhone.
Andra sätt att kontrollera Apple TV
Alternativt kan du använda Apples dedikerade appar för att navigera i Apple TV:
- Apple TV Remote: Navigera i tvOS-gränssnittet med beröringsgester. Om du har fjärde generationen Apple TV eller Apple TV 4K, får du stöd för Siri, tiltspel och rich media-kontroll. Apple TV Remote behöver iOS 9 eller senare.
- iTunes Remote: Grundläggande navigering för alla Apple TV-apparater, men saknar stöd för Siri och tilt-spel på moderna Apple TV-apparater. Till skillnad från Apple TV Remote låter den här appen dig styra iTunes på din Mac eller Windows PC också. iTunes Remote kräver iOS 9.3.2+.
Om du använder en äldre Apple TV-modell rekommenderas du att ta iTunes Remote och granska vår handledning som förklarar hur du navigerar Apple TV med iTunes Remote-appen.
Om din Apple TV är den fjärde generationen eller nyare, ladda ner Apple TV Remote-appen istället.

Appen Apple TV Remote körs på en iPad
iDBs övertygande lilla handledning om att använda Apple TV Remote-appen täcker saker som:
- Interagerar med Siri.
- Navigera i tvOS-gränssnittet på fjärde generationens Apple TV eller nyare.
- Använd iOS: s volymreglage eller iPhone-knappar för att justera Apple TV-volymen.
- Använd en iPhones gyro- och accelerometer-sensorer för att spela lutningsbaserade Apple TV-spel.
Var noga med att titta på vår praktiska videouppspelning av Apple TV Remote-appen.
Prenumerera på iDownloadBlog på YouTube
Både Apple TV Remote och iTunes Remote har ett rikt stöd för texter och spellistor för musik, plus kapitel, ljudspår och bildtexter för filmer och TV-program.
Behövs hjälp? Fråga iDB!
Om du gillar det här sättet, skicka det till dina supportpersoner och lämna en kommentar nedan.
Fastnade? Är du inte säker på hur du gör vissa saker på din Apple-enhet? Låt oss veta via [email protected] och en framtida handledning kan ge en lösning.
Skicka in dina egna förslagsförslag via [email protected].