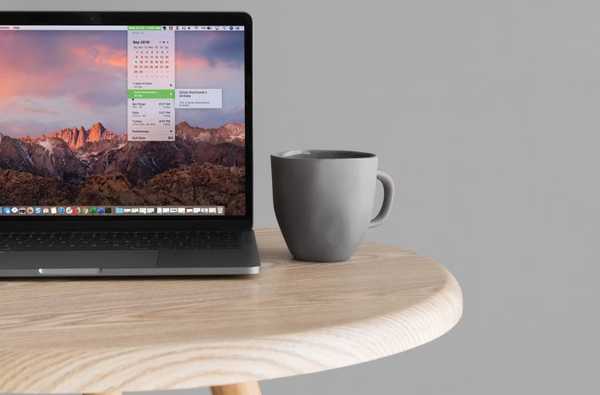iOS 13 tog fram några få justeringar av Control Center, inklusive en funktion som gör att du kan ansluta till Wi-Fi-nätverk och Bluetooth-tillbehör runt dig utan att behöva gå in i Inställningar och knacka dig igenom menyerna för att välja ett trådlöst nätverk eller enhet i närheten.
I iOS 12 och äldre var det inte möjligt att välja Wi-Fi-nätverk eller Bluetooth-tillbehör från Control Center-överlägget. iOS 13 har ändrat det beteendet genom att introducera interaktiva Wi-Fi- och Bluetooth-paneler i Control Center-gränssnittet.
Det praktiska tillägget nämndes kort av Craig Federighi, Apples Senior Vice President of Software Engineering, under den 3 juni-huvudadressen vid Worldwide Developers Conference 2019 som hölls vid San Jose McEnery Convention Center i San Jose, Kalifornien.
Följ med iDownloadBlogs steg-för-steg-handledning när vi visar hur du sparar tid när du väljer ett trådlöst nätverk i närheten eller byter Bluetooth-tillbehör i iOS 13.
Hur du ansluter till Wi-Fi-nätverk från Control Center i iOS 13
Så här använder du val av Wi-Fi i Control Center:
1) Visa Control Center-panelen genom att svepa ner från det övre högra hörnet på skärmen på iPhone X eller senare eller iPad med iOS 13 eller senare, eller svepa upp från den nedre kanten på skärmen på iPod touch eller iPhone 8 eller äldre.
2) Nästa, tryck länge på nätverkskortet (det har Wi-Fi- och Bluetooth-ikoner) för att utöka det.
3) Nu tryck länge på Wi-Fi-ikonen för att ta fram en lista över trådlösa nätverk i närheten.
4) Till sist, Välj Wi-Fi-nätverk du vill gå med.
Om nätverket du försöker ansluta till är skyddat med ett lösenord, kommer du att lämna ut kontrollcentret och föras till Inställningar → Wi-Fi. När du uppmanas anger du nätverkslösenordet och trycker på Gå med. Att byta trådlösa nätverk utan att lämna Control Center stöds endast för tidigare anslutna Wi-Fi-nätverk med lösenord sparade på enheten.
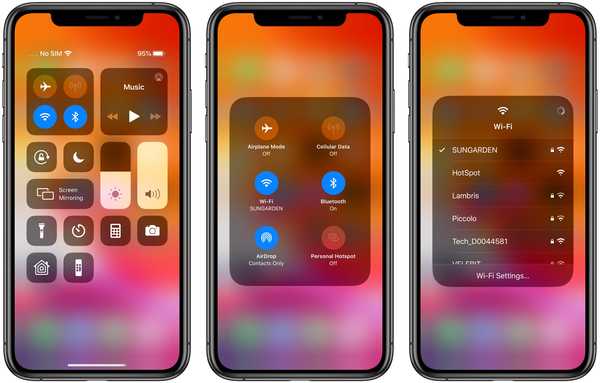
En lista över Wi-Fi-nätverk i närheten är äntligen tillgänglig från Control Center.
Det trådlösa nätverket som din iPhone eller iPad för närvarande är ansluten till visas överst på Wi-Fi-listan med ett bock bredvid dess namn.

iOS 13: s Kontrollcenter sporterar också en genväg länkad till Inställningar → Wi-Fi - tryck helt enkelt på Wi-Fi-inställningar alternativet längst ner i menyn så transporteras du dit.
Hur du ansluter till Bluetooth-tillbehör från Control Center i iOS 13
Följ stegen nedan för att byta Bluetooth-enheter från Control Center:
1) Åkalla kontrollcentret genom att svepa ner från det övre högra hörnet på skärmen på iPhone X eller senare eller iPad med iOS 13-programvaran eller senare, eller svepa upp från den nedre kanten på skärmen på iPod touch eller iPhone 8 eller äldre.
2) Nu tryck länge på nätverkskortet med Wi-Fi- och Bluetooth-ikoner på den.
3) Nästa, tryck länge på Bluetooth-ikonen för att ta fram en lista över trådlösa nätverk i närheten.
4) Till sist, Välj Bluetooth-tillbehör du vill para med.
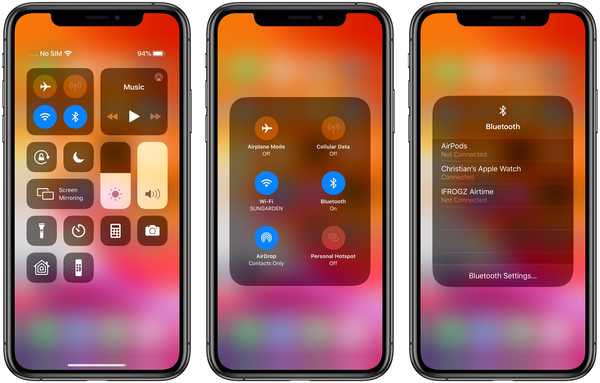
Närliggande Bluetooth-tillbehör är en kran bort i iOS 13's Control Center.
Bluetooth-tillbehöret som din iPhone eller iPad för närvarande är ansluten till visas överst på menyn tillsammans med ett bockmärke bredvid namnet.

Liksom med val av trådlöst nätverk i Control Center, knackar du på Bluetooth-inställningar alternativet längst ner på menyn tar dig snabbt till Inställningar → Bluetooth.
Nya Wi-Fi-funktioner i iOS 13
iOS 13 ger andra Wi-Fi-förbättringar.
Du kan nu ställa in eller av funktionen Be om att gå med för både ditt Wi-Fi-nätverk och den personliga hotspot-funktionen oberoende av varandra. Om du talar om det, kan din iPhones hotspot nu delas med andra enheter med funktionen Family Sharing.
Tack vare Apples pågående arbete med att skydda användarnas integritet hjälper iOS 13 att förhindra att appar i hemlighet får åtkomst till din ungefärliga geografiska plats genom att polla Wi-Fi och Bluetooth. Slutligen stöder iOS 13 den senaste och säkrare WPA3-krypteringsstandarden.
Här är en lista över Wi-Fi-förbättringar i iOS 13:
- WPA3 Wi-Fi-support: iOS stöder den senaste standarden från Wi-Fi Alliance för att ge dig en säkrare surfupplevelse.
- Automatisk personlig hotspot: Anslut automatiskt till din personliga hotspot i närheten av iPhone när det inte finns någon internetanslutning tillgänglig.
- Ihållande personlig hotspot: Förbli ansluten till din personliga hotspot i närheten av iPhone även om din enhet sover så att du kan ta emot inkommande meddelanden och pushmeddelanden.
- Familj som delar hotspot: Din familjs enheter kan automatiskt ansluta till din personliga hotspot i närheten av iPhone när det inte finns någon internetanslutning tillgänglig.
- Populära Wi-Fi-nätverk: Din iPhone bestämmer vilka Wi-Fi-nätverk på din plats som används och meddelar dig om ett är tillgängligt.
- Förbättringar av Wi-Fi och Bluetooth-sekretesspositioner: API-ändringar och nya kontroller hjälper till att förhindra att appar får åtkomst till din plats utan ditt samtycke medan du använder Wi-Fi och Bluetooth.
Ovanstående funktioner är tillgängliga på alla enheter som är kompatibla med iOS 13-uppdateringen.
iOS 13-kompatibilitet
iOS 13 är kompatibel med följande Apple-smarttelefonmodeller:
- iPhone XS
- iPhone XS Max
- iPhone XR
- iPhone X
- iPhone 8
- iPhone 8 Plus
- iPhone 7
- iPhone 7 Plus
- iPhone 6s
- iPhone 6s Plus
- iPhone SE
- iPod touch (7: e generationen)
För mer information, läs Apples pressmeddelande eller besök apple.com/ios/ios-13-preview.
Prenumerera på iDownloadBlog på YouTube
iPadOS-kompatibilitet
iPadOS är kompatibel med dessa iPad:
- 12,9-tums iPad Pro
- 11-tums iPad Pro
- 10,5-tums iPad Pro
- 9,7-tums iPad Pro
- iPad (6: e generationen)
- iPad (femte generationen)
- iPad mini (femte generationen)
- iPad mini 4
- iPad Air (3: e generationen)
- iPad Air 2
Se vår videoöversikt över de nya iPad-uppdateringarna som är inbäddade nedan.
Prenumerera på iDownloadBlog på YouTube
För mer, läs Apples pressmeddelande eller besök apple.com/ipados/ipados-preview.
Behövs hjälp? Fråga iDB!
Om du gillar den här självstudien, skicka den till dina vänner och lämna en kommentar nedan.
Fastnade? Är du inte säker på hur du gör vissa saker på din Apple-enhet? Låt oss veta via [email protected] och en framtida handledning kan ge en lösning.
Skicka in dina egna förslagsförslag via [email protected].