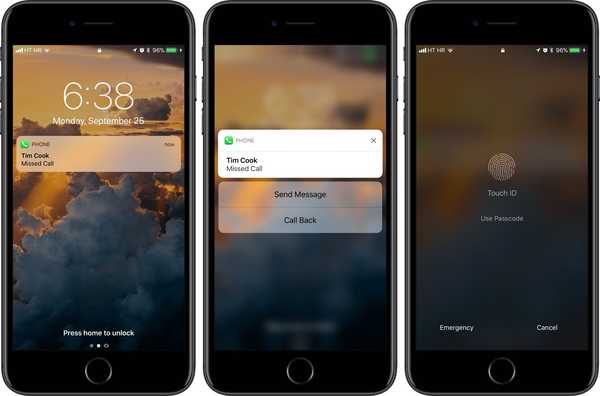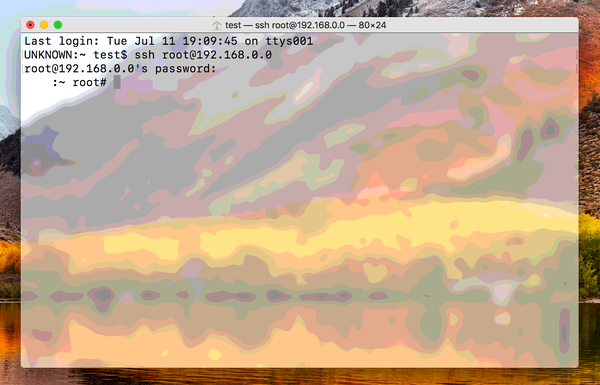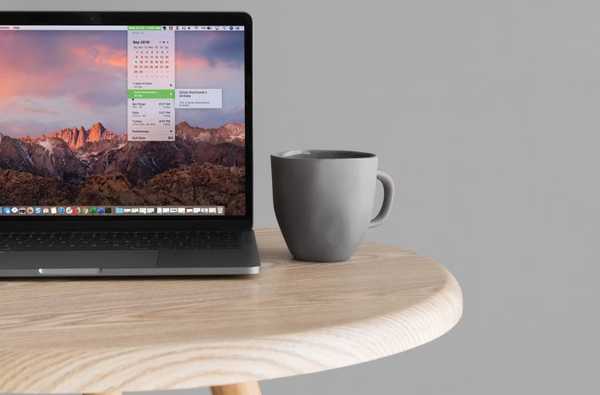

Att ha datum och tid i menyfältet kan naturligtvis vara ganska användbart, men om du kan ha lite mer? Du kanske arbetar med ett projekt och behöver se veckornummer på en överblick. Eller kanske du vill se vad som står på ditt schema för dagen utan att öppna Kalender-appen.
Du kan ha objekt som detta synliga och snabbt tillgängliga direkt från menyfältet med en app som heter Dato. Här är vad Dato ger dig och hur du använder det.
Ladda ner Dato från Mac App Store
Dato är för närvarande tillgängligt för bara $ 1,99 i Mac App Store. Och du har tur om du läser detta just nu eftersom vi ger bort en kampanjkod för appen till en lycklig läsare.

Byt ut systemdatum och tid med Dato
När du installerar Dato på din Mac är resten en vind. Öppna appen och klicka OK på informationsskärmen. Dato kommer att visas i menyfältet och ser ut precis som systemdatum och tid. För att byta ut systemklockan tar du bara bort den från menyraden med hjälp av en av dessa metoder.
- Håll Kommando knapp och dra systemdatum och tid ut ur menyraden.
- Öppna din Systeminställningar > Datum Tid och avmarkera rutan för Visa datum och tid i menyraden.
- Klicka på datum- och tidsknappen i menyfältet, välj Öppna datum- och tidsinställningar, och avmarkera rutan för att visa den i menyraden.

Om du nu vill flytta Dato till den plats där du hade systemdatum och datum, är det enkelt. Håll kommandotangenten, klicka på Dato i menyraden och dra den till den plats där du vill ha den.
Vad du kan göra med Dato
Inställningarna för Dato är inbyggda direkt i menyfältets knapp. Så klicka på den, skjut ner till Inställningar, och välj sedan de användbara alternativen. Bara markera eller avmarkera vid behov.

Visa i menyn: Dessa objekt visas när du klickar på Dato i menyfältet; Kalender, kalenderhändelser, tidszoner och veckonummer. Kalenderhändelser och tidszoner kan anpassas.
- För kalenderhändelser, markera och avmarkera de anslutna kalendrarna för de som du vill se händelser för eller använda Aktivera / inaktivera alla på botten.
- Klicka på för tidszoner Lägg till tidszoner, sök efter staden och klicka på Lägg till. Du kan ge tidszonen ett anpassat namn genom att gå tillbaka till Inställningar > Tidszoner > Valda tidszoner > Döp om.

Visa i menyraden: Dessa objekt kan visas direkt i menyraden; Datum, veckodag, sekunder, AM / PM och veckornummer.
24-timmars tid och första veckodagen: Dessa använder dina systeminställningar i Language & Region. För att ändra en, välj den, klicka på OK när du ser meddelandet och sedan göra dina ändringar när fönstret Systeminställningar öppnas.

Packa upp det
Dato är en cool app som ger dig ett bra sätt att göra mer med din menyfält utan att göra det rörigt. Se exakt vad du vill ha i menyraden och ännu mer med ett klick. Ska du kolla in Dato? Låt oss veta!
Och nu för den giveaway! Vi har en kampanjkod att ge för Dato och den är tillgänglig från först till kvarn:
3YRE749HEFR7