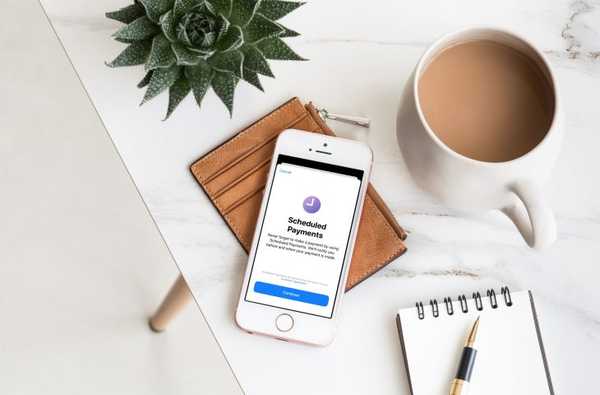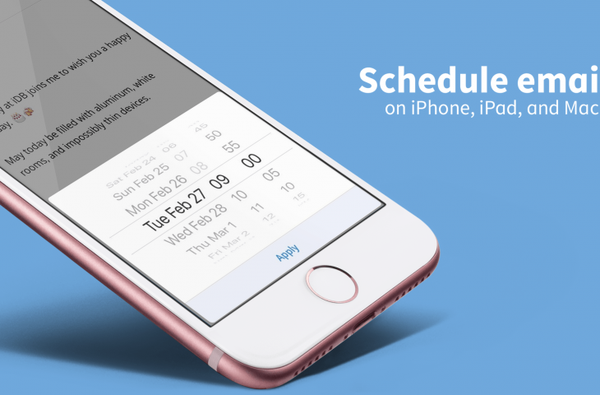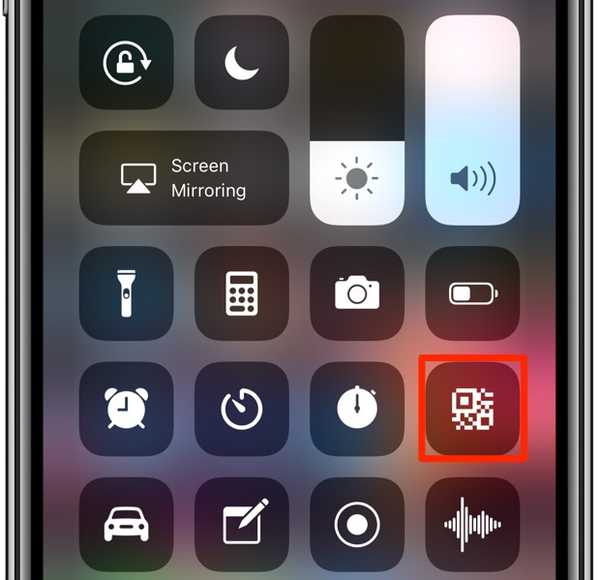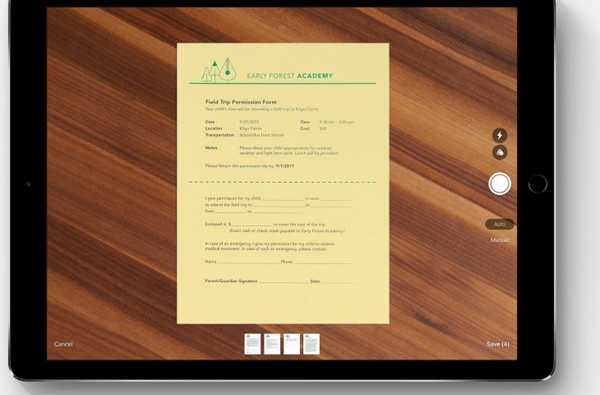

En av de bästa funktionerna som introducerats med iOS 11 är den inbyggda dokumentskannern i Notes-appen som låter dig skanna kvitton, fakturor, visitkort, fotografier, pappersark etc..
På ett riktigt Apple-sätt drar det full nytta av datorsyn och ARKit för att avkänna ett dokument i kameraföringen, beskära och räta ut kanterna, skaka perspektivet bort och ta bort eventuella lutningar eller bländningar allt med bara ett tryck på avtryckaren.
Allt som återstår att göra är att fylla i tomma ämnen och skriva under skanningen med fingret eller Apple Pencil innan du delar dokumentet eller skickar det till din favoritapp för vidare redigering. I den här handledningen kommer vi att lära dig hur du skannar enstaka pappersark och dokument på flera sidor med hjälp av Notes-skannern, plus kommentera och redigera dina skanningar och mycket mer.
Händer på med Notes-dokumentscanner
Notes-skannern är en riktigt, riktigt övertygande funktion men ta inte mitt ord för det - titta på Andrews praktiska video inbäddad nedan och förundras över Notes-skannern.
Prenumerera på iDownloadBlog på YouTube
Som nämnts kommer skannern med funktioner som automatisk kantdetektering, förinställningar av filter, beskärning, rotation och delning, allt inbyggt och bara ett tryck bort. Du kan se dina skanningar, kommentera dem och utföra andra redigeringar när du har sparat dem i appen.
Och med iCloud synkroniseras dina skanningar sömlöst över alla dina enheter.
Krav
För att Notes ska kunna skanna dokument krävs iOS 11 eller senare. iOS 11 kräver en 64-bitars iOS-enhet, vilket innebär att äldre enheter som iPhone 5 och iPhone 5c är ute.
Skanning av dokument stöds för närvarande inte i Notes för Mac men vi kommer att se till att uppdatera denna handledning om och när Apple väljer att föra den till macOS.
Även om Notes synkroniserar data via iCloud över dina iPhone-, iPad- och Mac-enheter kan dina skanningar bara visas på iOS 11. Att försöka se ett skannat dokument i Notes på äldre iOS-versioner ger ett varningsmeddelande och säger "Uppgradera iOS för att se den här bilagan".

För att se skannade dokument i Notes krävs iOS 11 eller senare.
Och en sista sak innan vi kommer till det: i sin nuvarande inkarnation tillämpar Notes inte handskrivningsigenkänning på dina skanningar som på dina skript, vilket betyder att du inte kan söka text i skannade dokument.
Hur man skannar något i Notes för iOS
Att skanna pappersark med Notes fungerar som annonserat - du placerar bara dokumentet i vyn, utan att göra mycket ansträngning för att ställa in saker och trycka på slutarknappen.
Det praktiska auto-slutarläget låter dig fortsätta tills du har skannat alla sidor du behöver. Dina skanningar sparas i Notes som märkningsvänliga, exporterbara jpg-bilagor.
1) Starta anteckningar app på din iOS-enhet.
2) Skapa en ny anteckning eller öppna en befintlig.
3) Klicka på “+” -ikonen längst ner och välj Skanna dokument från menyn.

Plus-knappen avslöjar Notes-skannerfunktionen.
4) Lägg ett pappersark på en plan yta och rikta kameran mot det.
Appen använder datorsyn och ARKit, så att du kan rikta kameran i en vinkel snarare än att ställa in den perfekt, vilket är mycket användbart när du skannar dokument på flera sidor.

Manuell slutarläge när du behöver fullständig kontroll.
Så snart skannern upptäcker kanterna kommer den att applicera ett halvgenomskinligt gulaktigt överlag ovanpå dokumentet och fortsätta att justera det i realtid och vågar jag säga? -Utvecklad verklighet.
Automatisk slutarläge är utmärkt för flersidiga skanningar.
Du kan justera hörnen på skanningen med dragpunkter, men det kommer inte att behövas i de flesta fall eftersom Notes bara gör det rätta, automatiskt. Ytterligare kontroller i kameran låter dig aktivera blixten eller tillämpa bildfilter i farten.
Manuell och automatisk skanning
Du kan skanna i manuellt eller automatiskt slutartillstånd:
- Manuell slutarläge-I det här läget måste du trycka på slutarknappen på skärmen (eller trycka på volymknappen) för att fånga in skanningen. För att aktivera läget, tryck på Manuell längst upp på Notes-kameran.
- Automatisk slutarläge-Använd det här läget när du vill skanna flera dokument samtidigt. Tryck på för att aktivera automatisk slutarfunktion Bil längst upp på Notes-kameran.
Växla mellan automatiska och manuella slutartillstånd genom att trycka på Bil eller Manuell.

Manuella och automatiska slutartillstånd är en knapptryckning.
Manuell slutare är bra när du vill justera hörnen på dokumentet direkt efter att du har tryckt på slutarknappen. Men-igen-manuell slutare är vettigt för de sällsynta tidpunkter då funktionen för kantdetektering inte blev helt rätt.

Du kan alltid dra i hörnen om kantdetektering gör det.
Du får inte det alternativet i auto-slutarläge, men oroa dig inte-skanningar kan beskäras efter det faktum så detta borde inte vara ett problem. Oavsett vilket läge du har valt tillämpar Notes alltid perspektivkorrigering för att skaka av skanningarna.
Skanna förinställningar
Förinställningar av filter gör att olika typer av skanningar är läsbara. Välj ett fel filter och skanningen kan se ut som skräp. Tack och lov kan du tillämpa filter på dina skanningar efter det.

För bästa resultat, använd inbyggda filter för att låta Notes veta vilken typ av dokument du skannar.
När det är möjligt, välj en lämplig förinställd kamera i för att låta Notes omedelbart veta vilken typ av dokument du ska skanna. Om du vill använda förinställningar trycker du på en ikon längst upp på kameran som ser ut som tre överlappande cirklar.
Följande förinställningar står till ditt förfogande:
- Färg-Använd den här förinställningen för att skanna tidskriftsartiklar och andra grafikrika dokument
- Gråskale-Om du vill förvandla färger till grå nyanser
- Svart vit-För de flesta pappersskanningar ger denna förinställning bästa resultat
- Foto-För digitalisering av fotografier
Dina skanningar sparas som bilagor till Notes-appen. Du kan enkelt kommentera dem, exportera dem som PDF-filer, dela dem med vänner eller familj, skicka dem till andra appar med iOS: s mångsidiga Share-ark och mer.
5) Kran Spara i det nedre högra hörnet för att spara skanningen i Notes.
Efter varje tryck på avtryckaren i manuellt läge kommer Notes att fråga dig om du vill spara skanningen eller kassera den och börja om igen. Att spara en skanning skapar en enda bilaga. Genom att skanna flera pappersark fästs de till den valda anteckningen som ett flersidig skanningspaket.

Genom att skanna flera dokument skapas en bilaga på flera sidor.
Däremot fortsätter den automatiska slutaren bara tills du har skannat alla dokument du behöver. Det är praktiskt att Spara-knappen berättar hur många enskilda skanningar du har gjort hittills.

I manuellt läge kan varje skanning tas bort eller tas om igen.
För att avbryta skanning, tryck Annullera i det övre vänstra hörnet.
Som nämnts sparas skannade dokument som ursprungliga Notes-bilagor som kan visas på iPhone eller iPad med iOS 11 eller senare och dina Mac-datorer med macOS High Sierra eller senare. Tack och lov kan du exportera skannade bilagor som PDF-filer, spara dem som jpg till din kamerarulle och mer.
Hur du redigerar dina skanningar
Notes-appen kommer med en användbar inbyggd redigerare som innehåller alla verktyg du behöver för att redigera skanningar efter din önskan. Du kan lägga till skanningar i en befintlig bilaga, rotera dem, beskära kanterna, byta filter och mer, ingen tredje parts app krävs.
1) Starta anteckningar app och välj en anteckning som innehåller de skannade dokumenten.
2) Klicka på den bilaga som är inbäddad i anteckningen eller tryck den ordentligt med 3D Touch.
DRICKS: Du behöver inte ens lämna kameran för att redigera skanningen. För redigering direkt kan du trycka på en miniatyrbild i det nedre vänstra hörnet för att utföra några snabba uppdateringar innan du fortsätter till nästa pappersark.

Redigeringsverktyg i kameran låter dig röra upp skanningen utan att lämna skannern.
3) Välj mellan redigeringsverktygen längst ner på skärmen, från vänster till höger:
- Lägg till skanning-Tryck på “+” för att skanna ett nytt dokument till det befintliga paketet
- Beskära-Justera hörnen på skanningen
- filter-Välj ett filter som matchar typen av din skanning
- Rotera-Vrid skanningen moturs 90 grader
- Radera-Radera den valda skanningen
Återbeställa skanningar
I motsats till appen Stock Photos, noterar den inbyggda visaren upp miniatyrbilder av dina skanningar längst ner på skärmen. Du kan knacka på en miniatyrbild för att omedelbart välja skanningen eller svepa horisontellt för att snabbt gå igenom dina skanningar.

Använd skrubbern för att cykla mellan skannade sidor som en proffs.
Skrubbern gör det också enkelt att ordna om dina skanningar. Tryck och håll ner en miniatyr för ett ögonblick, dra den sedan horisontellt och släpp för att släppa sidan på plats.
DRICKS: Tryck och håll en miniatyr i skrubbern för snabba alternativ: Kopia, Radera och Dela med sig.
Justera storleken på skannaförhandsvisningar
För att minska röran kan du ändra storleken på skannaförhandsvisningar när du vill.
1) Klicka på en anteckning som innehåller dina skanningar.
2) Tryck och håll ner en miniatyrbild och välj sedan en förhandsgranskningsstorlek från popup-menyn:
- Stor bild-Gör bifogade miniatyrbilder i full bredd
- Liten bild-Gör miniatyren för bilagan mindre

Om en anteckning innehåller flera skanningar, minskar röran om du använder mindre miniatyrer.
Storleken på förhandsvisningar på bilagor kan ändras individuellt. Du kan ha flera skanningsbuntar i en anteckning, en med den stora förhandsgranskningsstorleken för att sticker ut från de andra som gjorts som små miniatyrer. Du kan också göra det med alla typer av bilagor i Notes, inte bara med skanningar.
Lägga till skanningar i befintligt paket
Så här skannar du fler dokument till ett befintligt paket:
1) Klicka på en anteckning med ett skanningspaket som du vill lägga till.
2) Tryck längst till vänster “+”-Ikonen längst ner för att omedelbart få fram dokumentscannern.

Du kan skanna ytterligare sidor till en befintlig skanning.
4) Skanna till ditt hjärts önskan och tryck på Spara för att lägga till den nya skanningen i slutet av bunten.
Beskära skanningar
Du kan beskära alla skannade dokument efter att det har sparats i Notes för att korrigera perspektivet. Apple har smart utformat Notes på ett sådant sätt att varje skanning sparas som en fullständig bild med de onödiga områdena maskerade, vilket möjliggör efterbehandling.
1) Klicka på en anteckning som innehåller den skanning du vill beskära.
2) Klicka på en skanning i anteckningen.
3) Slå Beskära ikonen längst ner (andra från vänster).
4) Den inline scan kommer att zooma ut, i perspektiv, till sin plats i den ursprungliga bilden. Det är en underbar effekt som måste ses i handling för att bli fullt uppskattad. Du kan nu justera hörnen med fingret för att skära ut oönskade grejer som omger kanterna.

5) Träffa Gjort För att applicera den nya masken på skanningen, tryck på Klar igen för att spara ändringarna.
Om du delar skanningen som PDF till din favoritapp tas alla maskerade områden bort från den exporterade filen för att optimera filstorleken.
Byt filter
Filter eller förinställningar för skanning informerar Notes-appen om vilken typ av pappersdokument du skannar, vilket kan göra en stor skillnad när det gäller bildkvalitet och läsbarhet. Har du av misstag valt fel filter under skanning? Inga problem, du kan tillämpa rätt förinställning när som helst utan att skanna igen. Så här gör du.
1) Klicka på en anteckning som innehåller dina skanningar.
2) Välj en skannad bilaga som du vill fixa.
3) Tryck på filter ikonen i mitten av verktygsfältet längst ner, välj sedan en förinställning:
- Färg-För magasinartiklar och andra grafikrika dokument
- Gråskale-För att skanna dokument i upp till 256 gråtoner
- Svart vit-För fakturor, kontrakt, avtal och andra tryckta dokument
- Foto-För digitalisering av fotografier
4) Kran Gjort för att avsluta göra ändringar.

I motsats till bildfilter som finns i appen Foton är förinställningar i Notes-appen inte förstörbara - dina skanningar lagras alltid på ett säkert sätt i sin ursprungliga form i Notes oavsett vilka filter och redigeringar du använder.
Roterande skanningar
Om du av misstag har skannat något i fel riktning, oroa dig inte, med Notes kan du enkelt rotera dina skanningar. Här är hur.
1) Klicka på en anteckning som innehåller dina skanningar.
2) Välj en skannad bilaga som du vill fixa.
3) Tryck på den andra ikonen längst till höger för att rotera skanningen 90 grader moturs.

Dokument som skannas i fel riktning kan roteras senare.
4) Tryck på ikonen igen för att rotera skanningen med ytterligare 90 grader, och så vidare.
Om du trycker på Rotera-knappen fyra gånger i rad, roterar skanningen hela 360 grader. Magi?
Ta bort skanningar
En anteckning kan innehålla dussintals och till och med hundratals skannade dokumentbilagor. Du kan bli av med dem du inte längre behöver när som helst eller ta bort hela paketet, här är hur.
Radera enskilda sidor:
1) I en anteckning öppnar du ett skanningspaket som innehåller den sida du vill ta bort.
2) Använd skrubbern eller dra dig till rätt sida.
3) Tryck och håll in i förhandsgranskningen tills bubblemenyn visas och välj sedan Radera.

Tryck och håll in i förhandsgranskningen för att visa bubblemenyn med snabba alternativ.
DRICKS: Till skillnad från anteckningar sparas inte skannade bilagor i upp till 30 dagar i mappen Nyligen raderad. Tack och lov kan du snabbt återställa en raderad skanning genom att skaka din enhet för att få upp Ångra Radera skanning och välj sedan Ångra verkan.

Denna funktion kräver att Skaka för att ångra alternativet vara aktiverat i Allmänt → Tillgänglighet.
Ta bort skanningspaket:
1) Klicka på en anteckning som innehåller dina skanningar.
2) Tryck och håll in ett skanningspaket som du vill ta bort tills bubblemenyn visas och välj sedan Radera.

Fortsätt med försiktighet eftersom du inte blir ombedd att bekräfta åtgärden.
DRICKS: Om din enhet har 3D Touch trycker du lätt på skanningspaketet i anteckningen och sveper sedan upp för att avslöja den dolda menyn och välj Radera alternativ.

Avlägsnar radering av skanningspaket:
Återigen kasseras ett raderat skanningspaket omedelbart snarare än förvaras i upp till 30 dagar i mappen Nyligen raderad. För att återställa skanningspaketet efter oavsiktlig radering, skaka enheten för att ta upp Ångra skrivning och välj sedan Ångra verkan.

Var säker på att Skaka för att ångra alternativet är aktiverat i Inställningar → Allmänt → Tillgänglighet.

Återställa raderade rader
När du tar bort bilagor skräpar dem permanent, kan du alltid ta tillbaka hela anteckningen med skanningar du vill återställa. Notes-appen innehåller en speciell Nyligen raderad mapp där dina raderade anteckningar är tillgängliga i 30 dagar innan de nukas från banan.
Gör följande för att återställa en raderad skanning:
1) Öppna Nyligen raderad mapp i anteckningar
2) Klicka på anteckningen som innehåller skanningen du vill behålla.
3) Klicka på anteckningen och välj sedan Ta igen sig från popup-menyn.

Du kan återställa alla anteckningar i upp till 30 dagar efter att den har tagits bort.
Detta raderar anteckningen, flyttar den till ditt standardkonto och sätter anteckningen i redigeringsläge.
Byt namn på skanningspaket
Dina skanningar lagras med standardtiteln "Skannade dokument", men du kan välja en annan titel för att skilja mellan flera buntar, så här.
1) Klicka på en anteckning som innehåller dina skannade dokument.
2) Klicka på en skanning du vill byta namn på
3) Knacka på "Skannade dokument" -titteln längst upp.
4) Ange ett nytt namn för skanningen och tryck sedan på Spara.
5) Kran Gjort för att avsluta göra ändringar.

Skanningar kan ges anpassade, mer beskrivande namn.

Skannans nya titel kommer att återspeglas direkt längst upp.
Dela enskilda sidor från ett skanningspaket
Du kan dela en enda sida från ett skanningspaket och skicka den till en annan app:
1) Klicka på en anteckning som innehåller dina skannade dokument.
2) Klicka på ett skanningspaket som du vill extrahera sidor från.
3) Bläddra till den sida du vill dela, men tryck inte på Dela-menyn. Tryck istället på sidan tills bubblemenyn visas och välj sedan Dela-åtgärden därifrån. Detta delar bara den aktuella sidan, inte hela paketet.
Skydda dina skanningar från de nyfikna ögonen
För att skydda dina skannade dokument måste du skydda anteckningen.
Dra bara på en anteckning i listan över anteckningar för att avslöja alternativ och välj sedan Låsa ikon. Du blir ombedd att använda Touch ID eller ett anpassat lösenord för att låsa den här anteckningen. Från och med nu, genom att trycka på en anteckning, kommer en Touch ID / lösenord dialogruta innan den är helt avslöjad.
Hur du kommenterar dina skanningar
Dina skannade dokument är märkningsvänliga. Och med Apple Pencil och iPad Pro, trycker du bara på en skanning med pennan för att gå in i Markup-läget.
1) Klicka på en anteckning som innehåller dina skannade dokument.
2) Klicka på en skanning du vill markera.
3) Tryck på Dela med sig menyn och välj sedan Markup åtgärd från menyn
4) Du kan nu använda markeringsverktygen längst ner på skärmen för att underteckna ett dokument, rita former och linjer, lägga till lite text, rita godtyckliga former med olika pennor och penslar, ändra färg och mer.

Rita på skanningar, kommentera och mer med Markup.
DRICKS: Om du markerar en flersidig skanning kan du inte svepa för att bläddra igenom sidorna. För att komma till en annan sida, avmarkera markeringsikonen i det övre högra hörnet, svep och tryck sedan på ikonen igen för att återgå till markeringsläget.

Att välja Markup som PDF sparar dina kommentarer som vektorgrafik.
5) För att avsluta kommenteringen av skanningen, tryck på Gjort.
6) Tryck nu på Gjort för att spara dina ändringar.
Konvertera skanningar till PDF-filer
Du kan när som helst konvertera en enkel- eller flersidig skanning till ett PDF-dokument för enkel delning via e-post eller import till många appar för vidare redigering.
1) Klicka på en anteckning som innehåller dina skannade dokument.
2) Klicka på en skanning du vill markera.
3) Tryck på Dela med sig menyn och välj sedan Skapa PDF.
Du kommer att se en förhandsgranskning av PDF i Notes. Du kan nu kommentera PDF-filen genom att trycka på ikonen Markup i övre högra hörnet (dina kommentarer sparas som vektorer), använd menyn Dela för att skicka filen till AirPrint-kompatibla skrivare, exportera den, spara PDF-filen till appen Filer , skicka den till en annan app och mer.
4) Kran Gjort för att avsluta PDF-förhandsgranskningen.
Du blir frågad om du vill spara eller ta bort PDF:
- Spara fil till-Spara PDF på din iCloud Drive
- Radera PDF-Radera PDF-filen (din skanning förblir intakt)
- Annullera-Avbryt operationen
Om du sparar PDF-filen i din iCloud Drive avslöjar du också platsen "On My iPhone", så att du kan placera PDF-filen i en appspecifik mapp på enheten. Du kan till exempel spara PDF-filen i Pixelmators privata dokumentmapp för att hitta den som sitter där varje gång du väljer Open-kommandot i Pixelmator.

Att spara PDF-filer i appen Filer gör det enkelt att hitta alla dina saker på ett ställe.
Hur du delar dina skanningar
När du har skannat dina döda träddokument och redigerat dem till din smak med den inbyggda redigeraren kan du exportera dem med hjälp av en mängd alternativ som finns tillgängliga i iOS: s meny med flera ändamål. Till exempel kan du exportera en skanning till appen Filer eller kasta den till Pixelmator för vidare redigering.
1) Starta anteckningar app och välj en anteckning som innehåller dina skannade dokument.
2) Klicka på en bilaga som är inbäddad i anteckningen.
3) Tryck på Dela med sig menyn och gör ditt val.

Dina skanningar kan delas, exporteras för ytterligare redigering eller lagring och mer.
Du kan välja mellan dessa standardalternativ:
- LUFTLANDSÄTTNING-Skicka skanningen trådlöst till en närliggande AirDrop-enhet
- Meddelande-Skapa en ny iMessage från skanningen
- Post-Skapa ett meddelande i e-post från skanningen
- Kopiera till iBooks-Skicka skanningen som en PDF till iBooks-appen
- Kopia-Skapa en kopia av skanningen i Notes-appen
- Skriva ut-Skicka skanningen trådlöst till en AirPrint-kompatibel skrivare
- Spara i filer-Spara skanningen i appen Filer
- Markup / Markup som PDF-Kommentera skanningen som PDF
Andra alternativ kommer att finnas tillgängliga där, beroende på vilka appar på din enhet som kom med en förlängning av Share Sheet. Om Google Drive och Dropbox-apparna till exempel är installerade på din iPhone eller iPad, kommer dessa alternativ att finnas i delningsarket.

Öppna alternativen för delning, kopiering och radering snabbare med 3D Touch.
DRICKS: Om du äger en 3D Touch-enhet trycker du på bilagan, sveper upp för att avslöja dolda alternativ och välj Dela med sig alternativet från popup-menyn längst ner.
Om du vill dela en enda sida från en flersidig skanning klickar du på en bunt och bläddrar till den sida du vill dela, men använd inte Dela-menyn. I stället trycker du och håller ner var som helst på sidan och väljer Dela med sig åtgärd från popup-menyn. Här kan du bara dela den specifika sidan.
Du kan till och med dela dina skanningar med AirDrop med din Mac för att se i Förhandsgranska eller importera i bildredigeringsappar som Adobe Photoshop.
NOTERA: Att dela en flersidig skanning konverterar automatiskt den till en flersidig PDF. Att dela en enda skanning skapar en jpg-fil. Tänk på att PDF-filer inte kan redigeras eftersom Notes skannar saker som bitmappsbilder.
Om du vill skanna dokument och sedan redigera texten i en ordbehandlingsapp, kan du överväga att använda en mer funktionsfullständig dokumentskanner med en OCR-kapacitet, som Readdels utmärkta Scanner Pro.
Packa upp allt
Och det är allt folkens.
Tack vare iOS 11 behöver du inte springa till kontorscannern längre. Även om den här funktionen skulle kunna göras ännu bättre med OCR-förmågor, är den ganska kraftfull som den är och vi är ganska säkra på att eventuella saknade funktioner kommer att läggas ytterligare till linjen genom iOS-programuppdateringar.
Medan Notes-dokumentskannern kanske inte är i nivå med dedikerade appar som Evernote, Scanbot eller Scanner Pro, kommer det att göra susen. För det stora flertalet användare är det något som alltid borde de någonsin behöva för att snabbt skanna vad som helst när du är på språng.
Hur gillar du Notes 'dokumentscanner hittills? Kommer du att använda det, och vad för? Dela dina tankar och observationer med andra iDownloadBlog-läsare i kommentarerna nedan.
Behövs hjälp? Fråga iDB!
Om du gillar det här sättet, skicka det till dina supportpersoner och lämna en kommentar nedan.
Fastnade? Är du inte säker på hur du gör vissa saker på din Apple-enhet? Låt oss veta via [email protected] och en framtida handledning kan ge en lösning.
Skicka in dina förslagsförslag via [email protected].