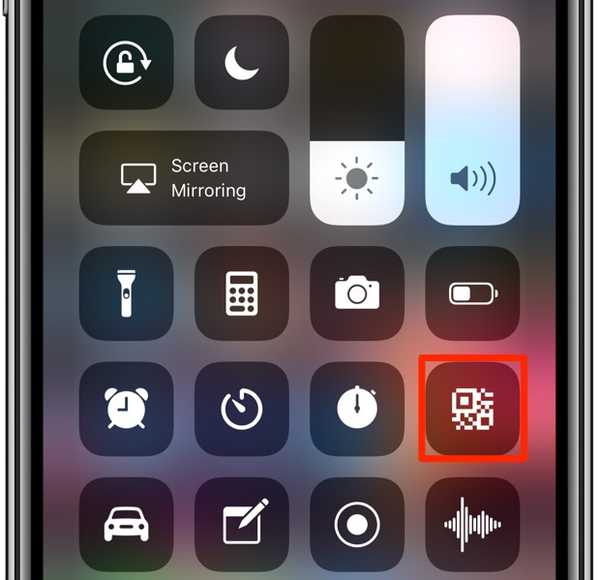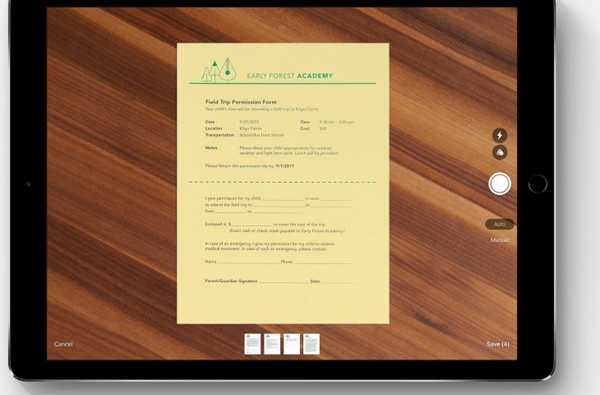YouTubes mobilapp ger kontroller som gör att du kan markera en video eller en spellista för offlineuppspelning. Med den här funktionen kan du njuta av dina favoritklipp, musikvideor och annat YouTube-innehåll även om din enhet saknar internetuppkoppling. I den här steg-för-steg-tutorialen förklarar vi hur du sparar videor offline, hanterar dina offline- och lagringsinställningar, får åtkomst till dina nedladdade videor och mer.
Offlineuppspelningskrav
Till att börja med kräver offlineuppspelning en YouTube Red-prenumeration.
Möjligheten att spara innehåll för uppspelning under perioder med låg eller ingen anslutning är tillgänglig på YouTube, YouTube Music, YouTube Gaming och YouTube Kids mobilappar när du är inloggad med ditt YouTube Red medlemskonto.
Allt sparat innehåll kan spelas upp i upp till 48 timmar när du är inloggad med samma konto. Därefter måste YouTube ansluta till ett nätverk var 48: e timme för att kontrollera om det finns ändringar i videon eller dess tillgänglighet. Om en video sedan har blivit otillgänglig för uppspelning offline, tas den automatiskt bort från enheten under nästa synk.
Vissa åtgärder som att kommentera och gilla är inte tillgängliga utan nätverksanslutning. Om du inte kan spara en video offline, se till att du är inloggad på ditt YouTube Red-konto. Innehavare kan också ha förhindrat att videon var tillgänglig i offline-läge.
Användare i Indien kan till och med schemalägga videor för att titta offline under ett fördefinierat tidsfönster, vanligtvis på natten när datahastigheterna är billigare, med YouTubes Smart Offline-funktion.
Vad är YouTube Red?
YouTube Red är ett webbplatsomfattande prenumeration som tar bort annonser från YouTube-klipp på enheter som stöds, inklusive annonser före och under en video, samt bannerannonser, sökannonser, bannerannonser på hemsidan och textöverläggsannonser i video.
Här är de förmåner som ingår i YouTube Red:
- Offline-innehållsuppspelning
- Annonsfria videor utan avbrott
- Bakgrundsspel i mobilappen
- Endast ljudläge och personliga stationer i YouTube Music-appen
- Google Play Music-prenumeration utan extra kostnad
Mer information om röda fördelar finns på den officiella webbplatsen.

YouTube Red är tillgängligt för $ 9,99 per månad om du prenumererar via youtube.com/red.
Med hjälp av köpmekanismen i appen på YouTube för iOS sätter Red dig tillbaka $ 12,99 per månad. Du kan avbryta ditt medlemskap när som helst, men återbetalningar eller krediter kommer inte att utfärdas under delvisa faktureringsperioder. Se till att du är inloggad på det YouTube-konto du vill börja ditt medlemskap på.
Besök youtube.com/manage_red för mer information om ditt medlemskap.
YouTube Red finns på utvalda marknader, inklusive USA, Australien, Mexiko, Nya Zeeland och Sydkorea. Lämna dessa länder så kan du inte spara videor offline, videor spelas inte i bakgrunden och du kommer att se annonser.
Bor du i ett land som inte stöds? Använd en VPN-tjänst för att njuta av fördelarna med Red.
Hur du sparar YouTube-videor offline
1) Starta YouTube på din iPhone eller iPad och börja titta på en video.
2) Pausa videon och tryck sedan på Spara knapp.
Knappen liknar en pil nedåt och kan hittas under videospelaren (eller under detaljer fliken i YouTube Gaming-appen).
3) Välj önskad videokvalitet på popup-menyn och tryck sedan på OK.
Om videon inte är tillgänglig för offlineuppspelning visas knappen inaktiverad.

Dricks: Markera rutan bredvid "Kom ihåg mina inställningar" om du inte vill bli ombedd att välja videokvalitet varje gång du försöker spara videon. Oroa dig inte, du kan ändra detta beteende när som helst i YouTubes inställningar.
Din video börjar laddas ner till enheten. Den kommer att förbli offline i upp till 30 dagar. Om din enhet tappar anslutningen medan du sparar en video offline, kommer den automatiskt att återupptas så snart den återupptar nätverksanslutning.
Om du inte har ett rött prenumeration dyker upp ett meddelande när du försöker spara videon offline och ber dig registrera dig för Red via köpmekanismen i appen.

Objektet laddas inte ner om videon för närvarande spelas upp eller alternativet att spara videor via Wi-Fi endast har aktiverats i inställningarna. När videon har laddats ner till enheten blir Spara-knappen för det klippet blått.
Dricks: om du använder YouTube Music-appen ställer du in en lagringsgräns och endast ljudinställningar så att appen sparar ett personligt urval av musik för offlineuppspelning.
Hur du tittar på videor offline
När din enhet tappar nätverksanslutning kan dina sparade videor säkert spelas utan avbrott direkt från appens kontosektion.
1) Starta YouTube för iOS.
2) Tryck på Bibliotek fliken längst ner.
3) Kran Offline videor under Tillgänglig offline rubrik.
4) Klicka på en sparad video som du vill titta på.

Dricks: Om du vill spela alla sparade videor som en spellista trycker du på den röda Spela knapp.
Du kan också se en sparad video direkt från dess YouTube-sida.
Hur man tar bort offlinevideor
1) Starta YouTube för iOS.
2) Tryck på Bibliotek knappen längst ner.
3) Kran Offline videor under Tillgänglig offline rubrik.
4) Tryck på Mer -ikonen (det liknar tre vertikalt inriktade prickar) bredvid en sparad video som du vill ta bort från enheten och tryck sedan på Ta bort från offline i menyn.

Den nedladdade videon tas direkt bort från din enhet.
Om du av misstag raderade videoklippet och du vill ta tillbaka den, inget problem - bara tryck på Tog bort länk under den borttagna videon i offline-listan. Ett meddelande dyker upp och frågar om du vill ladda ner nämnda video igen.

Kran OK för att lägga till videon igen i din offline spellista.
Dricks: Du kan också ta bort alla sparade videor direkt från dess sida, som visas nedan.

Tryck bara på det blå Spara -knappen och bekräfta åtgärden genom att trycka på Ta bort i menyn.
Hur man sparar spellistor offline
1) Spela upp YouTube-appen på din enhet.
2) Klicka på en spellista som du vill spara.
3) Pausa spellistan och tryck sedan på Spara under videospelaren.

Videorna i den valda spellistan börjar laddas ner till din enhet en stund. Eventuella sparade spellistor förblir lagrade på din enhet i upp till 30 dagar.
Hur man tittar på spellistor offline
1) Starta YouTube-appen på din enhet.
2) Tryck på Bibliotek knappen längst ner.
3) Klicka på namnet på din sparade spellista under Tillgänglig offline rubrik.
4) Peka på det röda Spela för att börja titta på den sparade spellistan.

Dricks: Alternativt kan du trycka på en specifik video i spellistan för att se den omedelbart.
Hur man tar bort offline spellistor
1) Starta YouTube för iOS.
2) Tryck på Bibliotek knappen längst ner.
3) Klicka på namnet på din sparade spellista under Tillgänglig offline rubrik.

4) Om du vill ta bort den sparade spellistan och alla dess offline-videor trycker du på Spara -knappen och välj sedan Ta bort från popup-menyn för att bekräfta operationen.
Dricks: Du kan också ta bort den sparade spellistan från kanalsidan, som visas nedan.

Navigera bara till lämplig YouTube-kanal som innehåller din sparade spellista och tryck sedan på den. Klicka på nästa skärm Spara -knappen och tryck sedan på Ta bort på frågan om du verkligen vill ta bort spellistan från offline.
Hur du justerar offline-inställningar
När du prenumererar på Red, avslöjas en dedicerad sektion i YouTubes inställningspanel under Bakgrund & Offline rubrik.

Därifrån kan du:
- Justera inställningar för bakgrundsuppspelning
- Välj om videoklippet ska laddas ner via mobila anslutningar
- Ta bort sparade videor / spellistor eller ta bort allt offline innehåll
- Hantera din lagring
- Justera videokvalitet offline
Återigen kräver alla nämnda funktioner ett rött medlemskap.
Ställer in videokvalitet offline
Du kan ändra standardkvaliteten för att spara videoklipp per klipp eller appbrett.
Om du vill justera videokvaliteten för alla videor du sparar offline klickar du på din profilbild och väljer inställningar. Tryck nu på Offline videokvalitet under Bakgrund & Offline rubriken och välj en föredragen videoupplösning för offlineuppspelning.
Om du kommer att spara videor offline via din operatørs mobilanslutning, kom ihåg att videor av högre kvalitet kommer att konsumera mer mobildata.
Ändra inställningar för att spara offline
För att låta videor eller spellistor läggas till i ditt offline-val när enheten är ansluten till din operatørs mobilnätverk, tryck på din profilbild och välj inställningar, vänd sedan vippan som är märkt “Save Over Wi-Fi only” till läget OFF.

Detta förhindrar att YouTube-innehåll sparas offline via mobilnät. Det här är en rekommenderad inställning för alla att rädda dig från den obehagliga faktureringschocken i slutet av månaden. Som standard läggs videor bara till offline via Wi-Fi.
Justera inställningar för bakgrundsuppspelning
Röda prenumeranter har den användbara förmågan att spela upp videor när skärmen är avstängd.
För att inaktivera eller justera bakgrundsuppspelning, tryck på din profilbild, välj inställningar och slog Bakgrundsspel under Bakgrund & Offline rubrik.

Gör nu ditt val:
- Alltid på- Videor spelas alltid i bakgrunden.
- Av-Videor spelas aldrig i bakgrunden.
- Hörlurar eller externa högtalare-Videor spelas bara i bakgrunden om din enhet är ansluten till hörlurar, högtalare eller en extern ljudutgång.
Som standard spelas videor alltid i bakgrunden.

När bakgrundsuppspelning är aktiverad är iOS: s standardmedieuppspelningskontroll lätt tillgänglig på din låsskärm och i Control Center även när du lämnar YouTube-appen. Du får dina vanliga knappar för uppspelning / paus och föregående / nästa för att gå igenom videorna i en spellista utan att behöva föra YouTube i förgrunden.
Videominiatyren är en extra bonus. Även om volymreglaget fungerar som förväntat, kan det inte sägas samma för skrubberen överst som inte kan samverkas med för att snabbt hoppa till en viss punkt i bakgrundsvideoen.
Bakgrundsuppspelning och sparande av videor offline är inte tillgängligt för YouTube Red Originals när du reser utanför de länder där Red medlemskap är tillgängligt.
Använda YouTube i offline-läge
Om du bara vill bläddra i ditt sparade innehåll kan du ställa in YouTube till offline-läge. Klicka på din profilbild i appen, välj inställningar, slå sedan Offlineläge under Bakgrund & Offline rubrik.
Som nämnts är bara sparade spellistor och videor tillgängliga när YouTube manuellt är inställt på offline-läge. När du navigerar i de olika avsnitten kommer du inte längre att se innehåll som inte sparades offline.

Om du vill inaktivera detta läge vänder du på väljaren eller trycker på Gå online länk längst ner i appen.
Hantera videolagring offline
Offlineinnehåll förbrukar enhetens lagringsutrymme. Videor med högre kvalitet tar inte bara längre tid att spara offline, de använder också mer lagringsutrymme på enheten än deras motsvarigheter med lägre upplösning.
Om din enhet inte har en full HD-skärm som iPhone Plus-modeller rekommenderas du att ställa in din önskade videoupplösning för offline till 720p. Klicka på din profilikon för att ta reda på hur mycket sparat innehåll som sparas i enheten. Välj inställningar och titta på lagringsgrafen under Bakgrund & Offline rubrik.

Starta alternativt appen Inställningar och navigera till Allmänt → Lagring & iCloud-användning, kran Hantera lagring under Lagring avsnitt och hitta Youtube i listan över installerade appar.

Observera att du inte kommer att kunna lägga till ytterligare videor till offline om mindre än fem procent av lagringsutrymmet är tillgängligt på din enhet. För att frigöra ytterligare utrymme kan du ta bort en sparad video eller spellista som förklarats tidigare i artikeln.
Om du vill rensa allt sparat innehåll trycker du på din profilikon och väljer inställningar, träffa Ta bort innehållet offline, sedan Välj Ta bort från popup-menyn.

Om du gör det ska alla sparade videor och spellistor tas bort från den här enheten.
Det är en sammandragning, folkens!
Och med det avslutar vår översikt över YouTube Reds offlineuppspelningsfunktion.
Ja, vi är medvetna om att vissa tredjepartsappar stöder spara YouTube-videor för uppspelning offline. Vi kan ändå inte lyfta fram dessa eftersom nedladdning av YouTube-klipp via andra appar strider mot Googles användarvillkor.
Om du gillar det här sättet, vänligen skicka det till dina supportpersoner och dela, dela, dela. Du är välkommen att skicka in dina idéer via inlägget [email protected].