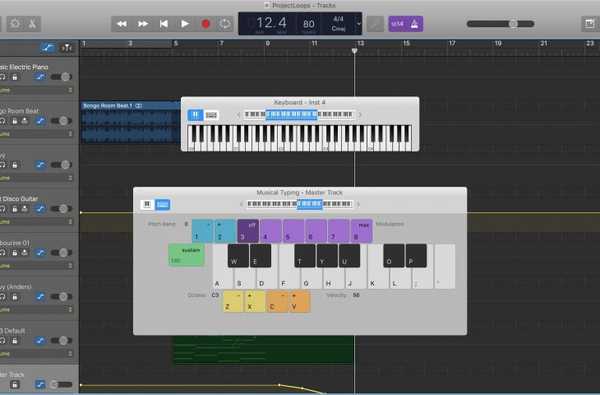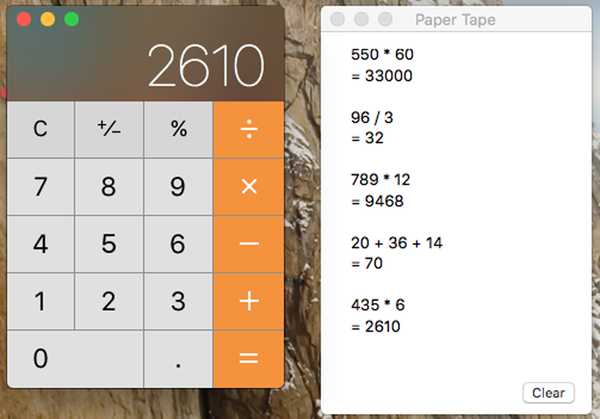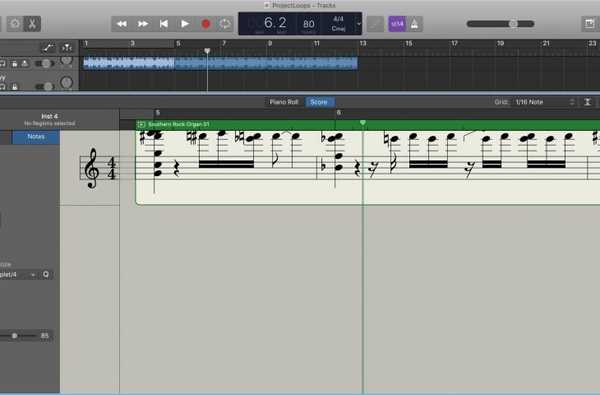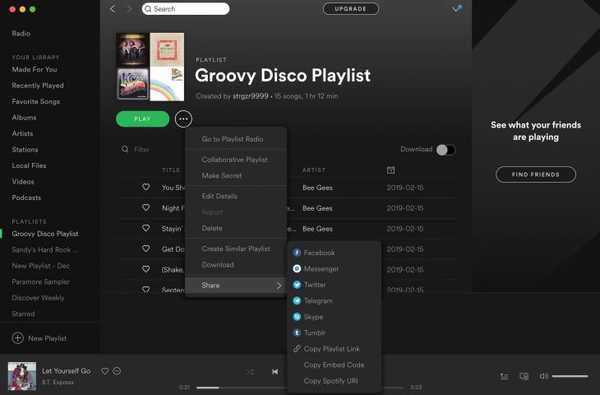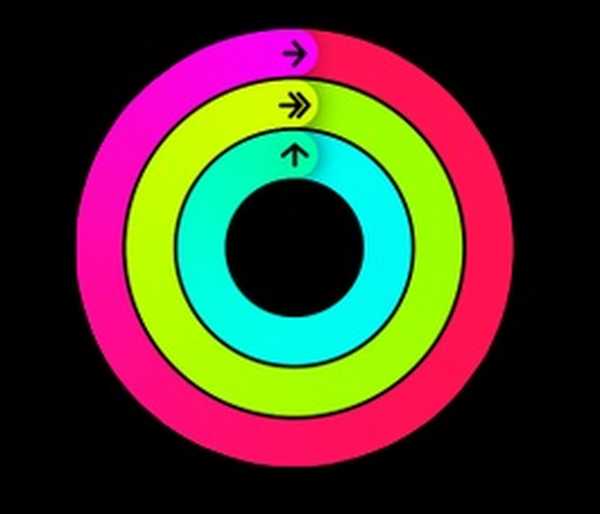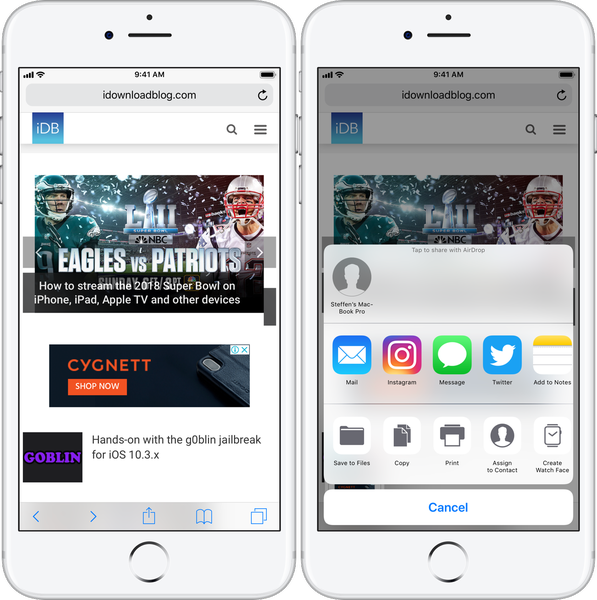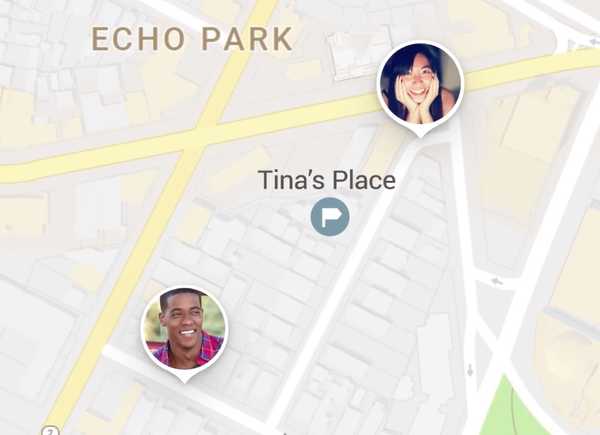

Google introducerade nyligen en platsdelningsfunktion i den mobila Google Maps-appen som är något liknande funktionalitet som Apples Find My Friends-app. På din iPhone, iPad, iPod touch, med Google Maps kan du dela din plats med andra i upp till 72 timmar, välja vem som kan se var du är, dölja andras platser från en karta och mer.
I den här steg-för-steg-självstudien lär du dig att dela din realtidsplats på Google Maps med vänner och familj om du vill låta dem veta var du är och när du kommer dit.
Om platsdelning på Google Maps
Först och främst kräver platsdelning den senaste versionen av Google Maps-appen.
Det är viktigt att komma ihåg att platsdelningsfunktionen fungerar i den mobila Google Maps-appen, men inte på skrivbordet. På din dator kan du bara se en lista med vänner när de delar sin plats med dig.

Platsdelning kräver att Googles funktionshistorik är aktiverad.
Platshistorik i sig kräver att du ger Google Maps-appen kontinuerlig åtkomst till din plats så ställ in den till "Alltid" i Inställningar → Sekretess → Platstjänster.

Här är vad du kan göra med platsdelning på Google Maps:
- Dela din plats direkt med alla som använder ett Google-konto
- Dela din plats genom en länk med personer som inte har ett Google-konto
- Välj hur länge din plats kommer att delas med andra
- Bestäm vem som kan se var du är
- Se var någon är
- Dölj / visa någons placering tillfälligt från din karta
- Sluta dela din plats med en eller flera användare
- Stoppa någons plats från att någonsin visas på din karta
Personer som du delar din plats med kan se följande i Google-produkter:
- Ditt namn
- Ditt foto
- Din nuvarande plats, uppdaterad i realtid
Din delade plats kan innehålla följande information:
- Där du just varit
- Vad du gör (som att köra eller gå)
- Enhetens batteritid eller GPS-anslutningar
- Dina platser (som hem, arbete och destinationer)
Så här använder du den praktiska platsdelningsfunktionen på Google Maps.
Hur du delar din plats på Google Maps för iPhone och iPad
På din iPhone, iPad eller iPod touch kan du dela din realtidsplats med andra, välja vem som får se var du är, välja hur länge du delar och mer. Din plats kan delas direkt med personer med ett Google-konto eller via en länk med människor utan ett Google-konto.
1) Starta appen Google Maps.
2) Tryck på Meny ikonen i appens övre vänstra hörn för att visa alternativ.

3) Välja Dela plats från sidmenyn. Första gången du delar din plats kan en stänkskärm visas. Tryck helt enkelt på Komma igång att fortsätta.

NOTERA: Du kan bli ombedd att aktivera Googles platshistorikfunktion och ställa in iOS-placeringstjänster för Google Maps-appen till "Alltid".
4) Definiera varaktigheten för platsdelning genom att knacka på det blå + och - knappar.

Du kan dela din plats i upp till 72 timmar innan den automatiskt stängs av. Om du vill dela din plats på obestämd tid trycker du på Till din avstängning men glöm inte att växla manuellt om du bestämmer dig för att inte längre vill att andra ska se var du är.
5) Välj nu hur du vill att din plats ska delas:
- Meddelande-Skicka din plats som länk via iMessage
- Mer-Välj din favoritapp eller tjänst för att dela en platslänk, inklusive e-post och tjänster som Google+, Facebook, Twitter och mer. Om du vill dela din plats med en Apple-enhet i närheten väljer du AirDrop.
Jag kommer att dela min plats med ett falskt Tim Cook-konto via iMessage.

Bestäm med vem du vill dela din plats med:
- Personer som har ett Google-konto-Kran Välj People, välj sedan en person du vill dela din plats med och tryck på Dela med sig.Du kan bli ombedd att ge Google Maps åtkomst till kontakter. Om du inte redan har gjort det, är det nu bra att lägga till Gmail-adresser till de personer du ska dela din plats med i iOS: s Kontakter-app.
- Personer utan Google-konto-För personer utan Google-konto väljer du en av de tillgängliga delningsmetoderna som Meddelande eller e-post för att skapa en länk som de kan öppna i webbläsaren eller Google Maps-appen.

Personen du valde ser att du delade din plats med dem.

Dessutom kommer de att få ett meddelande på sin låsskärm.

Så här skulle min delade plats visas på Tim Cooks iPhone.

Personer du delar med kan också välja att dela sin plats med dig också.
Hur du slutar dela din plats
För att sluta dela din plats med någon gör du följande:
1) Öppna appen Google Maps.
2) Tryck på Meny i appens övre högra hörn för att visa alternativ.
3) Välja Dela plats från sidmenyn.

4) Stäng av omkopplaren bredvid personen som du vill sluta dela med eller tryck på Mer ikonen i folkmenyn längst ner, välj Sluta dela och tryck på Gjort.

Om du har delat din plats med ett gäng människor och vill sluta dela snabbt trycker du på Mer ikonen i det övre högra hörnet (det ser ut som tre vertikalt inriktade prickar) och välj inställningar från popup-menyn.

Du kommer att hälsas med den kompletta listan över alla personer som du för närvarande delar din plats i realtid med. Tryck på "x" bredvid personens namn för att omedelbart sluta dela din plats med dem.
Hur man ser var någon är
Om någon delar sin plats med dig ser du deras nuvarande plats (uppdaterad i realtid) på en karta på din dator och i Google Maps-appen på iOS-enheter.
På skrivbordet:
På din Mac kan du se de platser som människor delar med dig men du kan inte dela dina. För att dela din egen plats måste du använda Google Maps för iOS.
1) Besök maps.google.com på din dator och klicka på Meny för att visa alternativ.

Knappen finns bredvid sökfältet i det övre vänstra hörnet.
2) Klick Platsdelning i sidmenyn.

Upp dyker upp en lista över vänner som har valt att dela sin realtidsplats med dig.

På mobilen:
På din iPhone, iPad eller iPod touch kan du både dela din egen realtidsplats med andra och se platserna för de människor som har valt att dela denna information med dig.
1) Öppna appen Google Maps.
2) Tryck på Meny i appens övre högra hörn för att visa alternativ.
3) Välja Dela plats från sidmenyn.
4) Klicka på en persons ikon längst upp på skärmen för att se deras plats på kartan.
DRICKS: För att se den senaste platsen för en person, klicka först på ikonen längst upp på skärmen.

I menyn för den personen som visas längst ner, tryck på Mer ikon som ser ut som tre vertikalt inriktade prickar och välj sedan Uppdatera från menyn.
Hur man slutar se någons plats
Gör följande för att sluta se någons plats på en karta:
1) Öppna appen Google Maps.
2) Tryck på Meny ikonen i appens övre vänstra hörn för att visa alternativ.
3) Välj Dela plats i sidmenyn.
4) Klicka på en persons ikon längst upp i gränssnittet.
5) Tryck på Mer ikon (det ser ut som tre vertikalt inriktade prickar) i det övre högra hörnet av folkmenyn längst ner och välj Göm från kartan från menyn.

Detta tar tillfälligt bort den personens plats från din karta.
Hur man slutar gömma någon
Du kan sluta dölja en person om du vill se deras plats på en karta igen:
1) Öppna appen Google Maps.
2) Tryck på Meny ikonen i appens övre vänstra hörn för att visa alternativ.
3) Välj Dela plats i sidmenyn.
4) Tryck på Mer ikonen i det övre högra hörnet och välj sedan Dold från kartan alternativ.
5) Klicka på de tre punkterna bredvid en kontakt och välj Visa på kartan från menyn.

DRICKS: Använd blockering för att hindra någons plats från att någonsin visas på din karta.
Blockeringsåtgärden är tillgänglig i Google+, Hangouts, YouTube eller Google Photos. Om du vill se de Google-konton du har blockerat eller avblockera en användare besöker du avsnittet "Blockerade användare" i Mitt konto på myaccount.google.com/blocklist.

Relaterade tutorials
Kolla in följande sätt att hantera platstjänster:
- Förstå platstjänster inbyggda i din Mac
- Förstå platstjänster inbyggda i din iPhone och iPad
- Hur du skickar platser från Google Maps för Mac till din iPhone och iPad
- Att stoppa iPhone och iPad från att spåra din plats
- Förhindrar barn från att dela sin plats på iPhone och iPad
- Förhindrar din iPhone från att veta vart du ska nästa gång
- Använda frekvensområden och trafikförhållanden på iPhone och iPad
- 10 sätt att öka integriteten på iPhone och iPad
- Öka sekretessen i Safari för iPhone och iPad
Om du gillar det här sättet, skicka det till dina vänner och stöd folk.