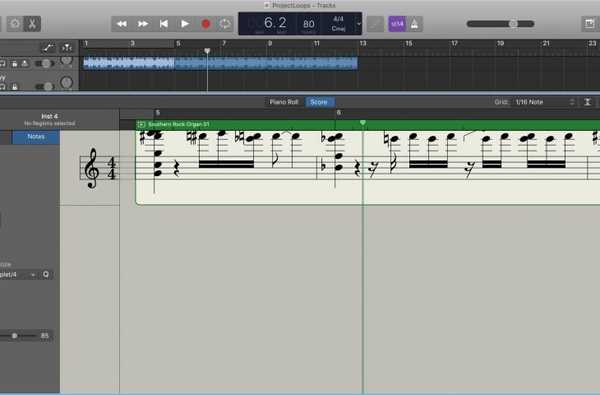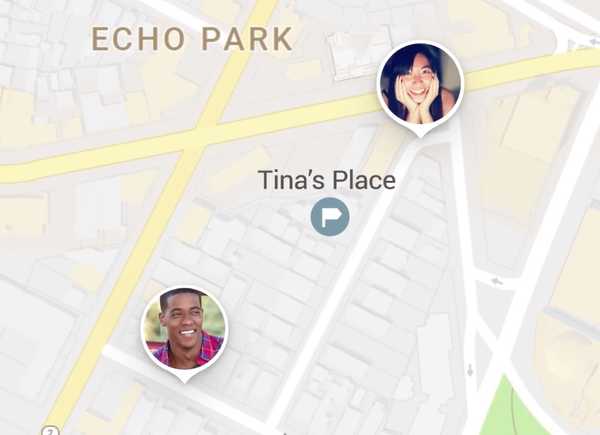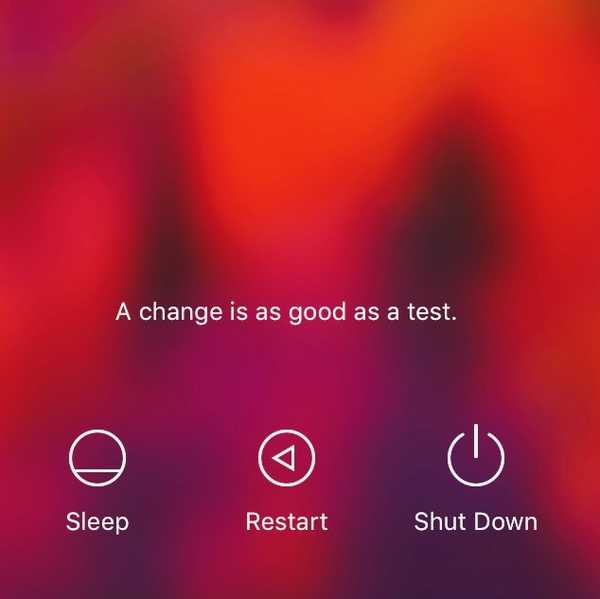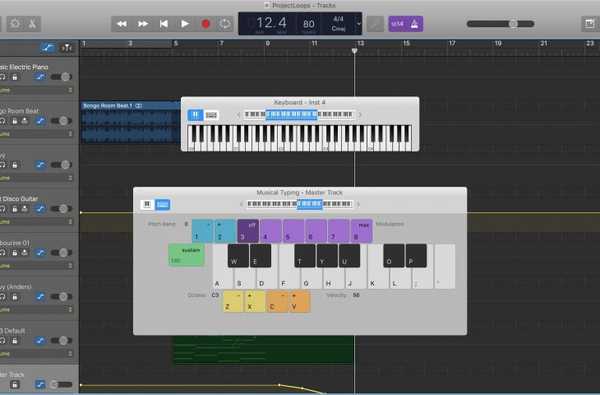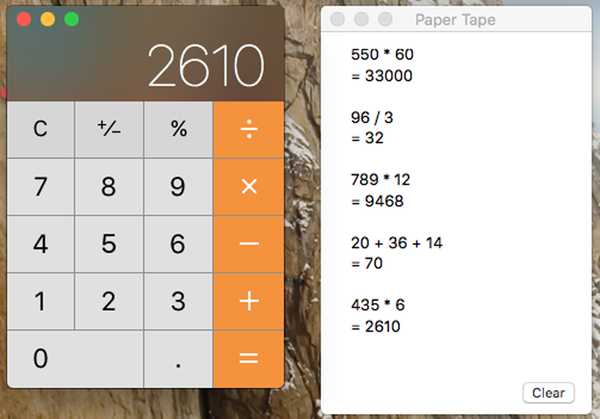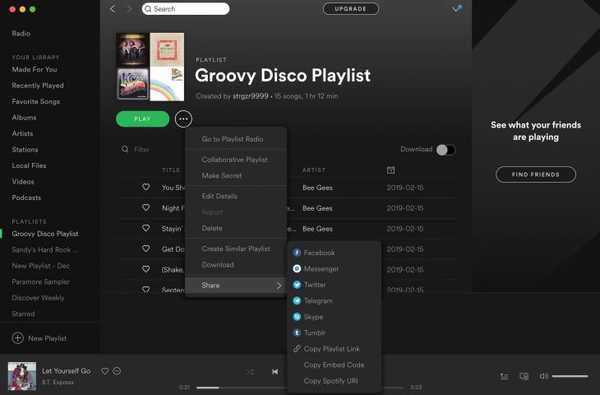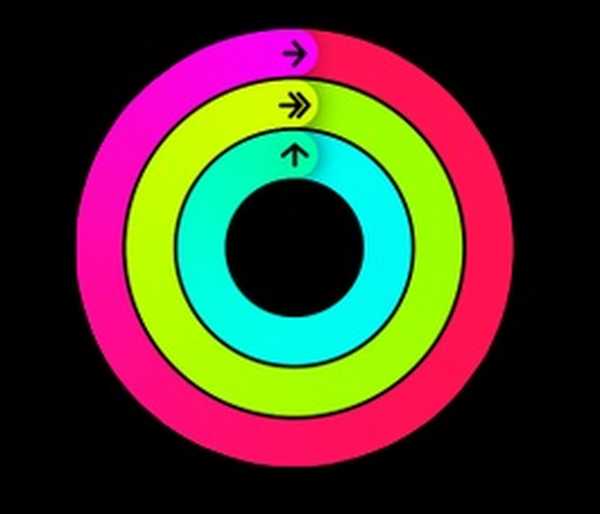Din iPhone går inte att spela in video i 1080p upplösning med 30 bilder per sekund (FPS). Med iPhone 6s eller senare kan du spela skarp 4K-video med fyra gånger pixlarna.
Och med de senaste enheterna kan du göra det med dubbla bildfrekvensen.
Enheter med A11 Bionic-chip eller nyare, som iPhone 8 och iPhone X, kan fotografera i 4K i en filmstil 24 FPS eller en silkeslätt 60 FPS och fånga 1080p / 240 FPS slo-mo-video (dubbelt bildfrekvensen för äldre modeller).
Stödda iPhone-fotograferingslägen
Följande HD-filmlägen stöds på iPhones:
- 1080p HD vid 30 FPS (standard)-iPhone 4s, iPhone 5, iPhone 5c, iPhone 5s, iPhone 6, iPhone 6 Plus, iPhone 6s, iPhone 6s Plus, iPhone 7, iPhone 7 Plus, iPhone 8, iPhone 8 Plus och iPhone X
- 1080p HD vid 60 FPS (jämnare)-iPhone 6, iPhone 6 Plus, iPhone 6s, iPhone 6s Plus, iPhone 7, iPhone 7 Plus, iPhone 8, iPhone 8 Plus och iPhone X
- 1080p HD vid 120 FPS (slow motion)-iPhone 6s, iPhone 6s Plus, iPhone 7, iPhone 7 Plus, iPhone 8, iPhone 8 Plus och iPhone X
- 1080p HD vid 240 FPS (ultra slow motion)- iPhone 8, iPhone 8 Plus och iPhone X
- 4K vid 24 FPS (högre upplösning, filmstil)- iPhone 8, iPhone 8 Plus och iPhone X
- 4K vid 30 FPS (högre upplösning)- iPhone 6s, iPhone 6s Plus, iPhone 7, iPhone 7 Plus, iPhone 8, iPhone 8 Plus och iPhone X
- 4K vid 60 FPS (högre upplösning, jämnare)- iPhone 8, iPhone 8 Plus och iPhone X
Vid 3 840 by 2,160 pixlar har 4K fyra gånger pixlarna på 1080p (1 920 by-1 080 pixlar).
Högre bildfrekvenslägen som 1080p / 240 FPS och 4K / 60 FPS kräver hårdvara codec-stöd (HEVC, även känd som H.265) inbyggd i A11 Bionic-chip och uppåt.
Filstorlek: H.264 vs H.265
En minut av H.265-kodad 4K / 60 FPS-video tar upp 400 megabyte lagring på enheten. Som jämförelse kommer en minut av 4K / 30 FPS-bilder (halva bildfrekvensen) komprimerad med den äldre H.264-kodeken att kosta dig cirka 350 megabyte lagringsutrymme.
Sammanfattning: den mer moderna H.265-codecen behöver bara 50 megabyte extra per minut för smidig 4K-video med dubbla bildfrekvensen för sin H.264-motsvarighet, utan kvalitetsförlust.
Så här ställer du in din iPhone för att skjuta 4K-video med en silkeslätt 60 FPS.
Hur man fotograferar 4K / 60 FPS-video på iPhone
1) Öppna inställningar app på din iPhone.
2) Kran Kamera i listan.
3) Slå format alternativ.

"High Efficiency" använder HEIF / H.265 för hälften mindre videor och foton utan kvalitetsförlust
4) Välj den "Hög effektivitet" inställning för att slå på H.265-codec.
5) Dra åt höger från vänster kant på skärmen för att återgå till föregående skärm, eller tryck på
6) Tryck nu på Spela in video underavsnitt.
7) Välj “4K vid 60 fps” från listan.

8) Gå tillbaka till startskärmen och starta Kamera app.
9) Välja Video längst ner i gränssnittet.
DRICKS: Gå till till för att hindra kameran från att återställa ditt senast använda läge som Video eller Foto varje gång det startas Inställningar → Kamera → Bevara inställningar och växla på alternativet märkt Kameraläge.

10) Tryck på Spela in -knappen eller tryck på endera Volymknapp för att starta och stoppa inspelningen.
Din H.265-kodade 4K / 60 FPS-video kommer att sparas som en .MOV-fil i Photos-appen.
Om att titta på 4K-video på iPhone
Det finns ingen anledning att fotografera i 4K om du inte planerar att njuta av dina högupplösta bilder på en 4K / 5K iMac, Apple TV 4K eller en extern 4K-skärm. Inga iPhones eller iPads kan reproducera 4K videopixel efter pixel-iOS nedskalas 4K videoklipp till skärmupplösningen, vilket resulterar i förlust av detaljer.
IPhoner i plusstorlek har en 1080p-skärm och iPhone X med dess 2 436 by 1 125 pixel skärm är inte heller en 4K-presentationsenhet. Uppdateringsfrekvensen på 60 Hz visar att iPhones kan reproducera jämnheten i 60 FPS-video, 4K nedskalning trots trots.
Om fångstformat och kompatibilitet
Som nämnts är iPhone 8 och iPhone X standard för H.265-videokodek.
H.265 levererar liknande videokvalitet vid ungefär hälften av filstorleken för den äldre H.264-codec. H.265-videor tar också upp betydligt mindre lagringsutrymme på din enhet, synkroniserar snabbare med iCloud och förbrukar mindre bandbredd när du strömmar eller delar. Att välja antingen 4K / 60 FPS eller 1080p / 240 FPS videoinspelningsläge slår automatiskt på H.265-codec.

Appar från tredje part som FiLMiC Pro stödjer videoinspelning med den effektiva H.265-codec
För att växla mellan H.264 och H.265 media capture, gå till Inställningar → Kamera → Format och välj antingen “Mest kompatibel” (H.264) eller "Hög effektivitet" (H.265).

Om du väljer alternativet "Mest kompatibelt" uppmanas iOS att spara nyligen tagna foton / videor i det mer kompatibla jpg / H.264-formatet (detta konverterar inte dina befintliga HEIF / H.265-media automatiskt i Photos-appen). Menyn Formater är inte tillgänglig på enheter som inte stöds.
Videoinspelning med H.265-codec stöds på enheter som drivs av Apples A10 Fusion-chip eller nyare, som iPhone 7, iPhone 8, iPhone X och 2017 iPad Pro-modeller.
HANDLEDNING: Hur man väljer mellan mediaformat jpeg / H.264 och HEIF / H.265 i iOS 11
Överföra H.265 media till en Mac eller Windows PC via USB?
iOS 11 ger dig två relaterade alternativ under Överför till Mac eller PC på väg in Inställningar → Foton: "Automatic" och "Keep Originals".
De "Automatisk" alternativet omkoderar dina H.265-videor till H.264-format och HEIF-bilder till jpeg. iOS utför konvertering i farten utan att röra originalen i Photos-appen.

De “Behåll original” alternativskickar alltid originalfilerna till din dator, dvs. HEIF-bilder och H.265-videor överförs till din dator utan konvertering som .HEIC-filer respektive H.265-kodade .MOV-objekt. Omvänt skickas jpeg- och H.264-kodade videor som standard .jpg respektive H.264-kodade .MOV-filer.

iOS tar till och med hand om att du inte stöter på kompatibilitetsproblem med HEIF / H.265-media varje gång du delar HEIF-bilder eller H.265-videor med hjälp av AirDrop eller en av de delningstjänster som Mail eller meddelanden, operativsystemet alltid laddar upp dina medieobjekt i det mer kompatibla jpeg- eller H.264-formatet.
Behövs hjälp? Fråga iDB!
Om du gillar det här sättet, skicka det till dina supportpersoner och lämna en kommentar nedan.
Fastnade? Är du inte säker på hur du gör vissa saker på din Apple-enhet? Låt oss veta via [email protected] och en framtida handledning kan ge en lösning.
Skicka in dina förslagsförslag via [email protected].