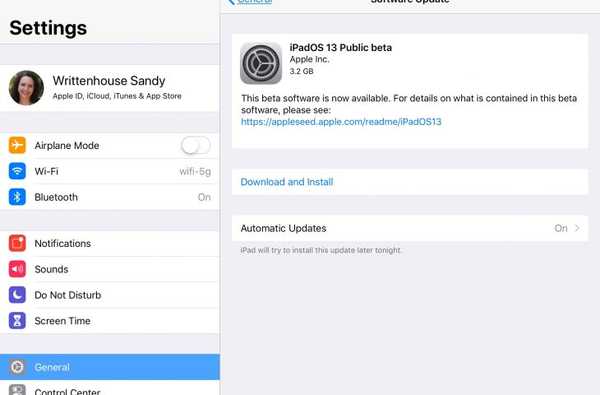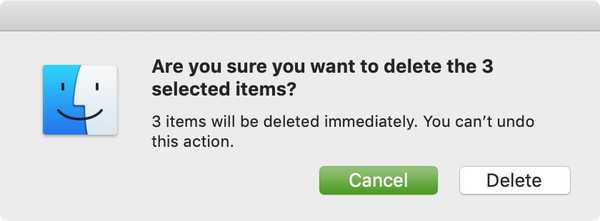Med Markup kan du signera PDF-dokument digitalt på din iPhone, iPad eller iPod touch.
Du kan lägga till din signatur i en PDF-fil eller manuellt underteckna ett dokument ganska mycket var som helst Markup-verktyg finns tillgängliga, inklusive Apples först-party-appar som Mail, Photos, Safari, Notes, Files och andra. Apples har gjort tillgängliga liknande markeringsfunktioner också i macOS så att du kan känna dig fri att skriva under ett PDF-dokument i Förhandsgranska med hjälp av din Macs styrplatta.
Att signera dokument digitalt är en fantastisk produktivitetsfunktion.
Säg att du är ute och går med din iPhone eller iPad och att någon händer att du skickar ett kontrakt, ett hyresavtal, ett formulär för internettjänst eller ett annat viktigt dokument som måste undertecknas snabbt. Med Markup behöver du inte skriva ut dokumentet, underteckna det på gammaldags sätt med en penna och sedan skanna utskriften för att skicka det tillbaka som en bilaga.
Innan vi dyker in i tutorialen, vet att Markup-funktioner kräver iOS 9.0 eller senare.
Hur man skriver under PDF-dokument på iPhone och iPad
Du kan lägga till en tidigare sparad signatur eller manuellt skriva under ett dokument.
1) Öppna ett PDF-dokument som du vill skriva digitalt i en app som stöder Markup:
- filer: Öppna en PDF som du vill skriva under och tryck sedan på Markering.
- meddelanden: Bifoga ett foto / PDF, knacka på det i bubblan och välj Markering.
- Safari: Öppna en webbsida, välj Skapa PDF från Dela-menyn och slå Markup.
- Post: Öppna ett meddelande, tryck på en bilaga och välj Markering.
- foton: Klicka på ett foto, välj Redigera, kran "..." och välj Markering från popup-menyn.
- Anmärkningar: Klicka på ett dokument i din anteckning och välj sedan Markering på Dela-menyn.
- iBooks: Öppna en PDF och tryck på Markering överst.
- Andra appar: Skapa en PDF för att markera allt som kan skrivas ut.
2) Kran ”+” längst ner i Markup-gränssnittet.
3) Tryck på Signatur ikon från en popup-meny.

4) Skriv ditt namn med fingret, Apple Pencil eller en annan pennan.
DRICKS: Om du redan har sparat signaturer väljer du en från menyn.

Dina tidigare sparade signaturer är lättillgängliga från Markup
5) Dra gärna din infogade signatur för att flytta den fritt runt eller ändra storlek på din digitala signatur genom att använda de blå knapparna för att växa eller krympa den omgivande rutan.
DRICKS: Om du vill ändra färgfärgen klickar du på den digitala signaturen som du just använde på ett PDF-dokument och väljer vilken färgcirkel som finns längst ner i gränssnittet Markup.
6) Kran Gjort för att spara ändringarna.
DRICKS: Anropa Markering snabbare på iPad genom att placera din Apple Pencil på det du vill kommentera.
Spara och hantera dina signaturer
Du kan lägga till en eller flera signaturer för att återanvända om och om igen.
1) Öppna en dokumentera från appen Files.
2) Tryck på Markup ikonen högst upp.
3) Kran ”+” längst ner i Markup-gränssnittet.
4) Välja Lägg till eller ta bort signatur från popup-menyn.

4) Du kan nu lägga till så många nya signaturer som du vill eller ta bort befintliga.
- Ta bort en signatur: Kran ”-” bredvid en tidigare sparad signatur, välj sedan Radera.
- Lägg till en signatur: Kran ”+”, signera ditt namn på linjen och slå Gjort.
Är du inte nöjd med hur din digitala signatur har visat sig? Träffa Klar att börja om! När du är klar trycker du på Gjort för att spara din nyskapade signatur och infoga den i ditt dokument.
Du kan ha så många sparade signaturer som du vill.

Som jag nämnde tidigare är signaturfunktionen tillgänglig var som helst Markup är tillgänglig.
Till exempel kan du enkelt lägga till din signatur till valfri bild i appen Foton. Eller så kan du skriva under en PDF-fil som finns i en molntjänst från tredje part, direkt från appen Files. Kanske vill du snabbt skicka en signerad PDF-bilaga till någon utan att lämna Mail?
Med Markup kan du göra allt detta och sedan lite mer!
DRICKS: Hur man skapar en handskriven e-postsignatur på iPhone
Använd Apple Pencil för att skrapa din signatur på iPad Pros och 2018 eller nyare iPad-modeller.

Vänd din enhet upp och ner för att underteckna ditt namn i liggande läge
Dina sparade signaturer hålls synkroniserade mellan dina iPhone-, iPad-, iPod touch- och Mac-enheter så länge de är inloggade på samma iCloud-konto. Dessutom visas alla signaturer som redan skapats i Förhandsgranska för Mac automatiskt i iOS: s signaturinsättare, och vice versa.
HANDLEDNING: Hur man kommenterar foton på iPhone och iPad
Om du använder Notes som din dokumentscanner kan du skriva under alla skannade dokument och skicka det snabbt via e-post, iMessage eller någon annan tjänst utan att någonsin lämna Notes-appen.
DRICKS: Annotera meddelanden bilagor
På liknande sätt kan du använda Markup-verktygen för att underteckna ett avtal som var bifogat ett e-postmeddelande och skicka det tillbaka på sin väg utan att byta appar-Mail infogar intuitivt din nyunderskrivna bilaga till ett svar på det ursprungliga e-postmeddelandet som det kom in.
Och med Instant Markup kan du kommentera skärmdumpar direkt efter att du tagit dem.
Behövs hjälp? Fråga iDB!
Om du gillar det här sättet, skicka det till dina supportpersoner och lämna en kommentar nedan.
Fastnade? Är du inte säker på hur du gör vissa saker på din Apple-enhet? Låt oss veta via [email protected] och en framtida handledning kan ge en lösning.
Skicka in dina förslagsförslag via [email protected].