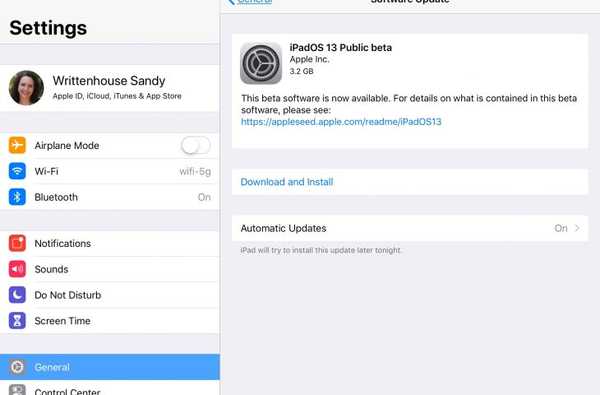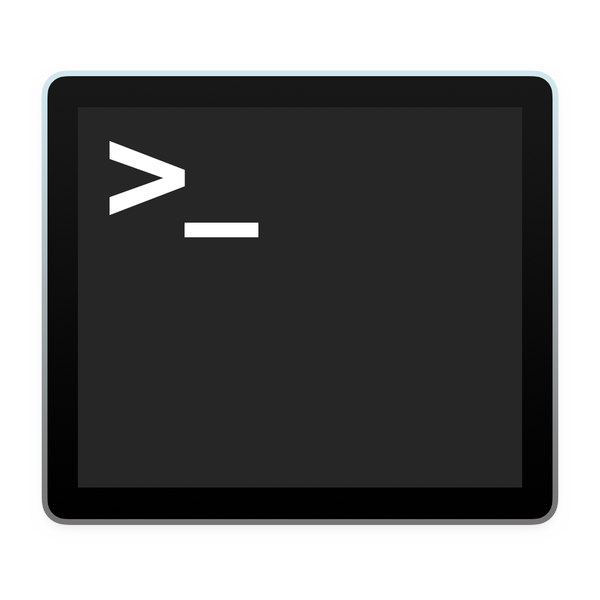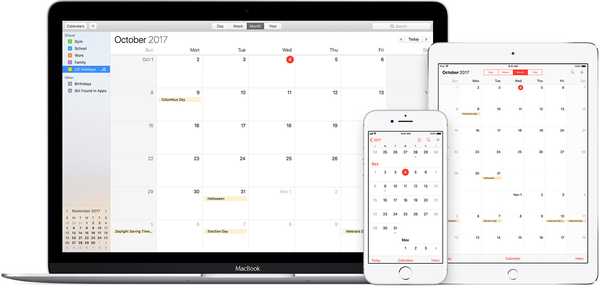Utan USB-C-port för att ansluta den till en dator, faller Apple TV 4K fast i kategorin “besvärliga produkter som Apple inte vill att du ska orka med”. Trots att det är lättare att få dina egna appar på sin äldre bror Apple TV 4, är det fortfarande möjligt att registrera och sidolasta appar på 4K.
Det första att notera är det om du är en Apple TV 4-användare behöver du inte göra det. Processen är ganska involverad (åtminstone första gången igenom), och även om den fungerar perfekt på Apple TV 4, finns det helt enkelt ingen mening när du bara kan använda Cydia Impactor på en bråkdel av tiden. För att göra det, följ Steg 1-6 av vår andra guide, ersätter alla referenser till LiberTV med din valda app för att ladda.
Apple TV 4K-användare, läs vidare.
förutsättningar
Följande förutsättningssteg måste endast utföras en gång. När du väl är klar behöver du aldrig upprepa dem. Om du har följt dessa steg tidigare och har laddat in en app redan kan du hoppa framåt Hur man skriver en app.
Innan du börjar måste du ha:
1) En Mac-dator, en Hackintosh eller en dator som kör macOS i en virtuell maskin.
2) Xcode, som du kan ladda ner gratis från Mac App Store.
3) IOS App Signer-applikationen, tillgänglig gratis från den officiella webbplatsen.
4) Registrerade ditt Apple-ID som ett gratis utvecklarkonto, vilket du kan göra mycket snabbt på Apple Developer-portalen.
5) Lade till ditt Apple-ID i Xcodes inställningar, redo att signera appar med.
6) Anslut din dator med din Apple TV 4K så att du kan ansluta till den i Xcode. Detta görs enkelt genom att följa Apples guide om ämnet.
Hur man skriver en app
Om du vet att din app redan är signerad och du bara vill ladda den till din Apple TV 4K kan du hoppa över till Så här laddar du en app. Exempel på detta scenario inkluderar sparade appar som du tidigare har signerat med iOS App Signer och som bara behöver trycka över till din enhet igen, och appar som förhands undertecknats av någon annan med ett giltigt certifikat som du vill använda.
Om du inte vet vad det betyder, eller inte säkert vet att din app är signerad, bör du göra det antar att appen inte är undertecknad och följ instruktionerna i det här avsnittet.
Det första steget är att skapa ett certifikat och tillhandahållande profil för att signera appen med. Läsare med en betald utvecklare konto kan skapa dessa på Apple utvecklare webbplats, under Certifikat, identifierare och profiler. Detta är dock otrevligt, och läsare med ett gratis utvecklarkonto kan inte göra allt. Av den anledningen rekommenderar jag att du använder följande metod, som jag tycker är mycket lättare:
1) Lansera Xcode.

Under Xcode, Inställningar, Konton, kontrollera att ditt Apple-ID har lagts till. Detta är för att signera våra appar med. Om det inte är det, slå + för att lägga till ett konto, välj Apple ID, och logga sedan in.
2) Välj nu i menyraden Fil, Nytt projekt, tvOS, App för enkelvy.

3) Ange nu projektinformationen. De produktnamn bör normalt vara namnet på den app du till exempel vill ladda sido Kodi. De Organisations namn kan bokstavligen vara vad som helst. De Organisationsidentifierare är normalt com. följt av någon personlig sträng som du kan använda för alla dina appar, till exempel com.idownloadblog.
EN Bundle Identifier kommer att genereras automatiskt från de två fälten. I exemplet som jag gav ovan skulle min buntidentifierare vara com.idownloadblog.kodi. Dina kommer att vara annorlunda. De Team borde vara det Apple-ID som du lagt till i Steg 1) ovan.

4) När projektet är öppet konfigurerar du det som visas nedan. Se till att välja din specifik Apple TV 4K-enhet uppe till vänster, inte en generisk enhet. Det måste vara anslutet till din dator via samma Wi-Fi-nätverk för att göra detta.
De Identitet fält ska fyllas automatiskt med informationen från Steg 3). De Signering fält måste har ditt Apple-ID valt och visa inga fel. Välj din Apple TV 4K: s nuvarande firmwareversion under Distribueringsmål.

När du gör det här bör Xcode skapa en reserveringsprofil och certifikat automatiskt för din app / enhet, som du kan se listade i Signering avsnittet ovan.
Du kan nu sluta Xcode.
5) Lansera iOS App Signer. Dra appen du vill logga in i Indatafil fält.

Under Undertecknar certifikat, Välj Apple ID som du använder i Xcode (från Steg 1)). För Tillhandahållande profil, välj den profil som Xcode genererade automatiskt för dig. Det kommer förmodligen att ha Bundle Identifier som skapades med Xcode-projektet i Steg 3), till exempel, com.idownloadblog.kodi.
De andra fälten kan ignoreras. Träffa Start och spara den nu signerade appen på skrivbordet.
Om du måste ladda den här appen igen i framtiden, kan du hålla den sparad på din dator. Detta undviker att upprepa en del av guiden nästa gång.
6) Upprepa Steg 2) -5) för alla andra appar som du vill ladda. Kom ihåg att ändra detaljerna i Xcode-projektet och iOS App Signer varje gång för att matcha appen, Apple ID och Apple TV-enheten du använder.
Du är nu redo att ladda appen / apperna till din Apple TV 4K.
Så här laddar du en app
1) När du har dina signerade app (er) redo, starta Xcode och välj Fönster, enheter och simulatorer från menyraden.
Se till att din Apple TV 4K är ansluten och markerad i sidofältet.

2) Klicka på + för att lägga till en app. Välj dina signerade app (er)från skrivbordet (eller var du än har sparat dem) för att ladda dem på din Apple TV 4K.
3) Appen / apperna ska nu visas på din Apple TV-hemskärm. Avsluta Xcode och njut av dina sidladdade appar på din Apple TV 4K.
Ytterligare information
Om du har ett gratis Apple-utvecklarkonto (och inte är jailbroken) måste du ladda dina app (er) igen var sjunde dag. Om du har ett betalt konto kommer det / de att pågå i ett år.
I framtiden hoppa över förutsättningar sektion. Följ avsnitten om du vill ladda in nya, inte signerade appar Hur man skriver en app och Så här laddar du en app igen. Följ om du vill ladda sidor med tidigare signerade appar som du redan har skapat ett Xcode-projekt och ett signeringscertifikat för Så här laddar du en app endast.
Om du behåller dina signerade app (er) i slutet av Steg 5) i avsnittet Hur man skriver en app, Du kan enkelt avgå dem med hjälp av iOS App Signer. Släpp bara in dem och använd Endast signera om alternativet, tryck sedan över dem som beskrivs i Så här laddar du en app.
Puh! Processen är inte så illa som den ser ut; många steg kan hoppas över efter första gången, och andra blir andra naturen.
Problem? Låt mig veta om du sitter fast via kommentarsektionen och jag försöker hjälpa till.