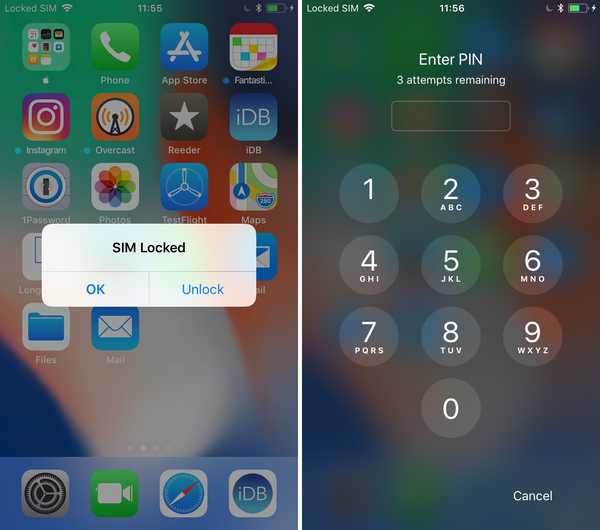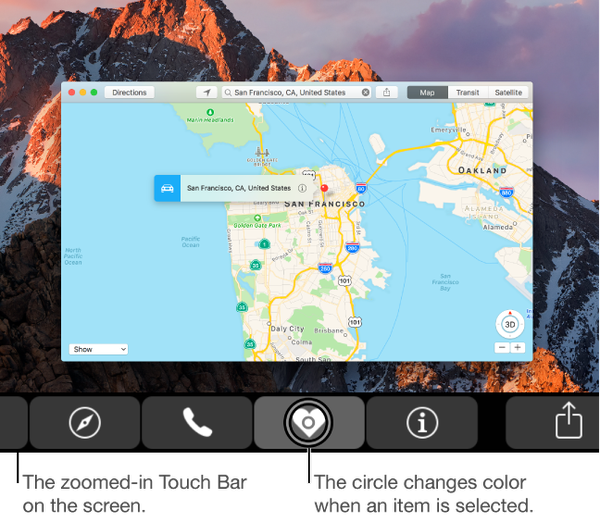

Synskadade användare som äger Apples MacBook Pro med Touch Bar kan vara glada över att lära sig att macOS tillhandahåller en uppsättning specialiserade tillgänglighetsfunktioner som hjälper människor som är blinda eller har låg syn att njuta av de fängslande funktionerna i Touch Bar. Om du har svårt att se objekt i din pekfält ger du en större pekfält på huvudskärmen genom att vända den här funktionen. Andra användare bör också kolla in Touch Bar-zoom.
I den här lektionen kommer du att lära dig hur du aktiverar zoomfältet på Touch Bar, ökar eller minskar zoomnivån, väljer eller delar upp ett objekt på Touch Bar och använder andra specialiserade gester.
Touch Bar-zoom bör inte förväxlas med andra zoomfunktioner på din Mac.
Även om du har perfekt syn rekommenderas du att testa Touch Bar-zoom helt enkelt eftersom den här funktionen låter dig dra nytta av Touch Bars tidsbesparande genvägar utan att titta ner på tangentbordet eller söka efter en genväg i menyerna.
Den här funktionen är särskilt användbar när du använder Emoji-tangentbordet. När du trycker på Touch Bar zoomar du bara fingret över emoji-tecken på den fysiska pekfältet för att se valet direkt på din Mac-skärm.
Och sist men inte minst är Touch Bar-zoomfunktionen särskilt praktisk om du har svårt att se den fysiska Touch Bar med ett huvudljus på grund av bländning.
Så här aktiverar du och använder zoomfunktioner i Touch Bar på din Mac.
Hur du sätter på zoomning av pekfältet
1) Klicka på Systeminställningar ikonen i din Mac: s dockningsstation.
2) I fönstret Systeminställningar klickar du på Tillgänglighet ikon.

Dricks: För att öppna fönstret för tillgänglighetsinställningar på din MacBook Pro, trycker du tre gånger på knappen Touch ID (om den är aktiverad i tillgänglighet). På alla Mac kan tillgänglighetsalternativ också visas i en överlägg genom att trycka på Alternativ (⌥) -Kommandot (⌘) -F5 på tangentbordet.
3) Klicka på den vänstra kolumnen Zoom under Syn rubrik.
4) Markera kryssrutan bredvid Aktivera pekfältets zoom för att slå på funktionen.
Dricks: Om zoomfältet inte är tillgängligt kan du inaktivera VoiceOver-funktionen under Systeminställningar → Tillgänglighet → VoiceOver.
Om du vill stänga av zoomning av pekfältet avmarkerar du kryssrutan.
Hur man använder zoomfältet
När zoomfältet är aktiverat visas en virtuell pekfält längst ner på skärmen när du rör vid något på den fysiska pekfältet. När du skjuter fingret fram och tillbaka rör sig kontrollerna på både den verkliga och virtuella pekfältet i enlighet därmed.
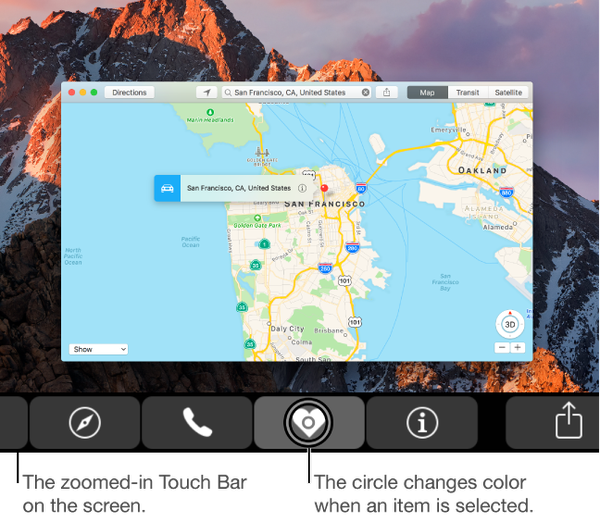
När zoomfältet är påslaget kan du göra följande:
- Visa virtuell pekfält: Tryck och dra med ett finger på den fysiska pekfältet för att se en zooma virtuell vy av pekfältet på din Mac-skärm.
- Använd direkt-touch-läge: Håll ett finger stilla på en plats för att gå in i direkt-beröringsläge. I det här läget kan du interagera direkt med kontrollen under fingret.
- Öka eller minska zoomen: Tryck och håll ner Kommando (⌘) -tangenten på tangentbordet medan du klämmer ner två fingrar öppna eller stängda på den fysiska pekfältet.
- Välj och aktivera ett objekt: Skjut fingret på den fysiska pekfältet tills cirkeln på skärmen är på ett objekt du vill välja. Fortsätt hålla fingret där tills cirkeln ändrar färg för att välja objekt, släpp sedan för att välja objekt.
- Dela-knacka på ett objekt: Tryck och håll in ett objekt på den fysiska pekfältet som du vill välja och tryck sedan var som helst på pekfältet med ett annat finger för att aktivera objektet. Tack och lov behöver du inte vänta tills cirkeln ändrar färg. Med andra ord, om du bara knackar på en ikon på den fysiska pekfältet visas dess zoomade version inte på den virtuella pekfältet såvida du inte håller fingret på den fysiska pekfältet.
- Syntetisera en kran: När du panorerar med ett finger på den fysiska pekfältet trycker du snabbt med ett andra finger för att syntetisera en kran där ditt första finger är. Håll det andra fingret nedåt och flytta båda fingrarna tillsammans för att syntetisera en knackning och dra dit ditt första finger är.
Andra tillgänglighetsfunktioner på pekfältet
För mer om andra tillgänglighetsfunktioner relaterade till Touch Bar, inklusive Touch Bar zoom, se till att du ser en snyggt praktisk hands-on video av YouTuber James Rath som hittas nedan.
Bortsett från Touch Bar-zoom, innehåller MacOS tillgänglighetsfunktioner på Touch Bar-utrustade MacBook Pro-modeller funktioner som att använda VoiceOver för att berätta vad som finns på Touch Bar, visa en virtuell Touch Bar på din MacBook Pro-skärm för att komma åt Touch Bar-element med standardpekarkontroller och Mer.
Det är en sammandragning, folkens!
Touch Bar finns för närvarande på den sena 2016 15-tums MacBook Pro-modellen och den sena 2016 13-tums MacBook Pro-modellen med fyra Thunderbolt 3-portar. Jag lider av astigmatism, så jag litar på macOS: s inbyggda zoomfunktioner för att läsa små textsnitt.
Så snart jag hoppar från mitt MacBook Air från mitten av 2013 till den nya MacBook Pro, tänker jag ta zoomfältet på Touch Bar för att snurra. Hur gillar du dessa Touch Bar-zoomfunktioner hittills? Planerar du att använda dem och om inte, varför?