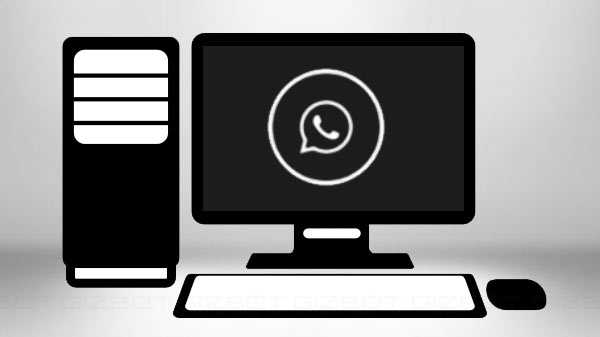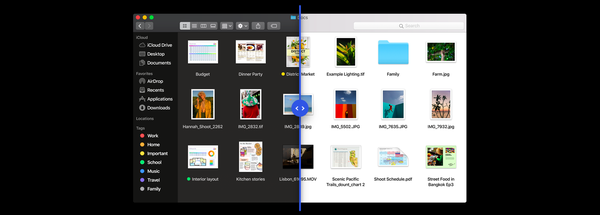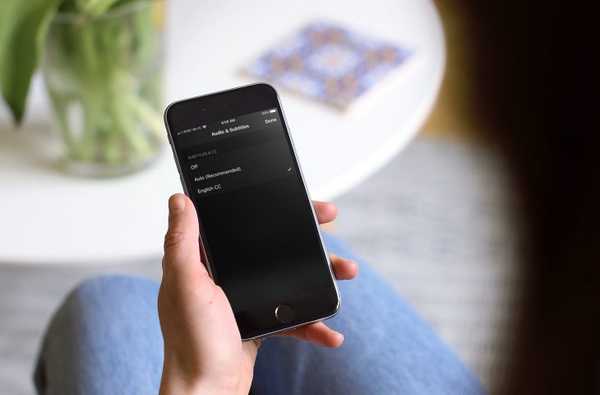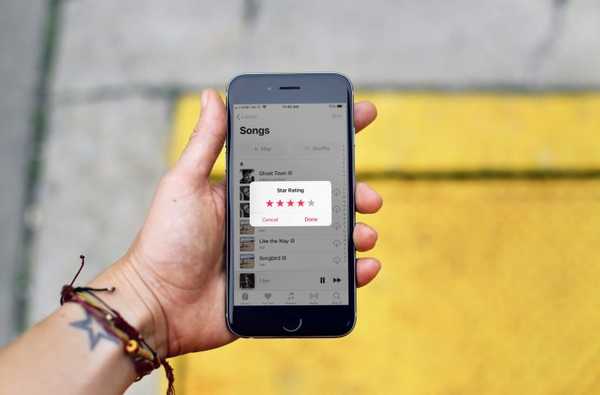För några år tillbaka började Apple dölja Save As-alternativet från File-menyn i alla Mac-applikationer, ett drag som troligen syftar till att förenkla saker för casual användare. Om det fungerar bra för de flesta människor, föredrar kraftanvändare som du och jag flexibiliteten och gränsen i kommandot Spara som.
I det här inlägget kommer jag att visa dig tre sätt att använda Save As på Mac. Vi kommer att titta på två olika kortkommandon, och vi kommer också att skapa en permanent lösning för att få tillbaka Spara som-alternativet i Arkiv-menyn för alla program som körs på din Mac.
Den tillfälliga snabbfixen
Om du inte vill använda alternativet Spara som regelbundet, kommer du förmodligen att ha det bättre med den snabba och tillfälliga lösningen som innebär en enda tangent och ett par klick.
I alla program på din Mac, klicka på Fil i menyraden, håll sedan på Alternativnyckel på ditt tangentbord.

Du kommer att se alternativet Duplicera ändra till Spara som. Just nu klickar du bara på Spara som med musen, välj sedan filformatet och spara plats.
Snabbare kortkommando
Som du kan se på skärmdumpen till höger ovan, genom att trycka på alternativknappen för att avslöja kommandot Spara som har också avslöjat den direkta kortkommandot för Save As på Mac, ingen mus krävs.
I alla dokument använder du bara kombinationen av Alternativ + Skift + Kommando + S-tangenter för att direkt åkalla kommandot Save As. Om du gör det öppnas ett fönster så att du kan välja ett filformat (om tillämpligt), samt spara platsen för filen.
Mer avancerade användare föredrar förmodligen den här lösningen framför den tidigare eftersom den är mer direkt, även om tangentkombinationen är lite svårare att memorera.
Den permanenta lösningen
Den slutliga lösningen för att få tillbaka Save As på Mac är att skapa en anpassad kortkommando. Om du gör det kommer du att spara alternativet Spara som permanent i Arkiv-menyn, så det kommer alltid att vara tillgängligt för dig utan att behöva komma ihåg någon tangentkombination.
Vi har redan skrivit en detaljerad handledning om hur du skapar anpassade kortkommandon för Mac-appar så att vi inte går igenom allt igen i detaljer och jag inbjuder dig att kolla in den här handboken för steg för steg-instruktioner.

Följ dessa anvisningar om du vill lägga alternativet Spara som permanent i Arkiv-menyn:
1) Gå till > Systeminställningar ...> Tangentbord.
2) Klicka på Genvägar flik.
3) Välj Appgenvägar i sidofältet.
4) Klicka på + tecken.
5) Se till Alla applikationer är vald i rullgardinsmenyn.
6) Skriv exakt "Spara som… ”I menytiteln. Se till att du också skriver ellipsen. Det här är väldigt viktigt.
7) Tryck på Shift + Option + Command + S i tangentbordets genvägsavsnitt tillsammans, eller vilken tangentkombination som du tror skulle vara lättare att komma ihåg. Var dock försiktig eftersom tangentgenvägen du väljer kan kollidera med andra kommandon från specifika program. Om du till exempel skulle välja Shift + Command + S tilldelas den här genvägen redan Duplicate-kommandot i Pixelmator. Din körsträcka kan variera, och om allt du vill är att ha alternativet Spara som tillbaka i Arkiv-menyn, skulle jag föreslå att du håller dig till standardskiftet + Skift + Alternativ + Kommando + S.
8) Klick Lägg till för att spara din nya genväg.
Från och med nu kommer alternativet Spara som att vara tillgängligt som standard på Arkiv-menyn för alla program på din Mac.
Som ni ser finns det en lösning för nästan alla, från casual till den mest avancerade användaren.